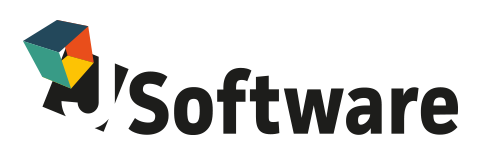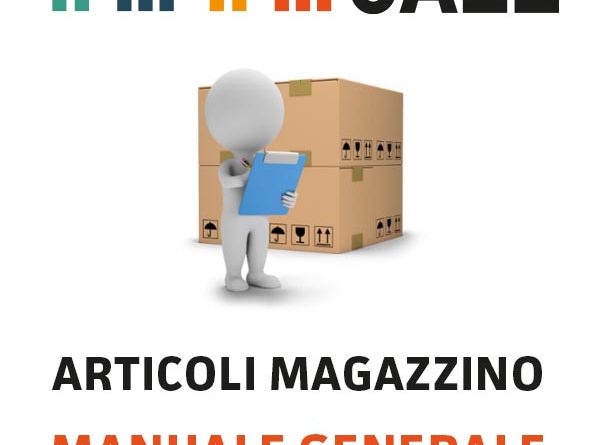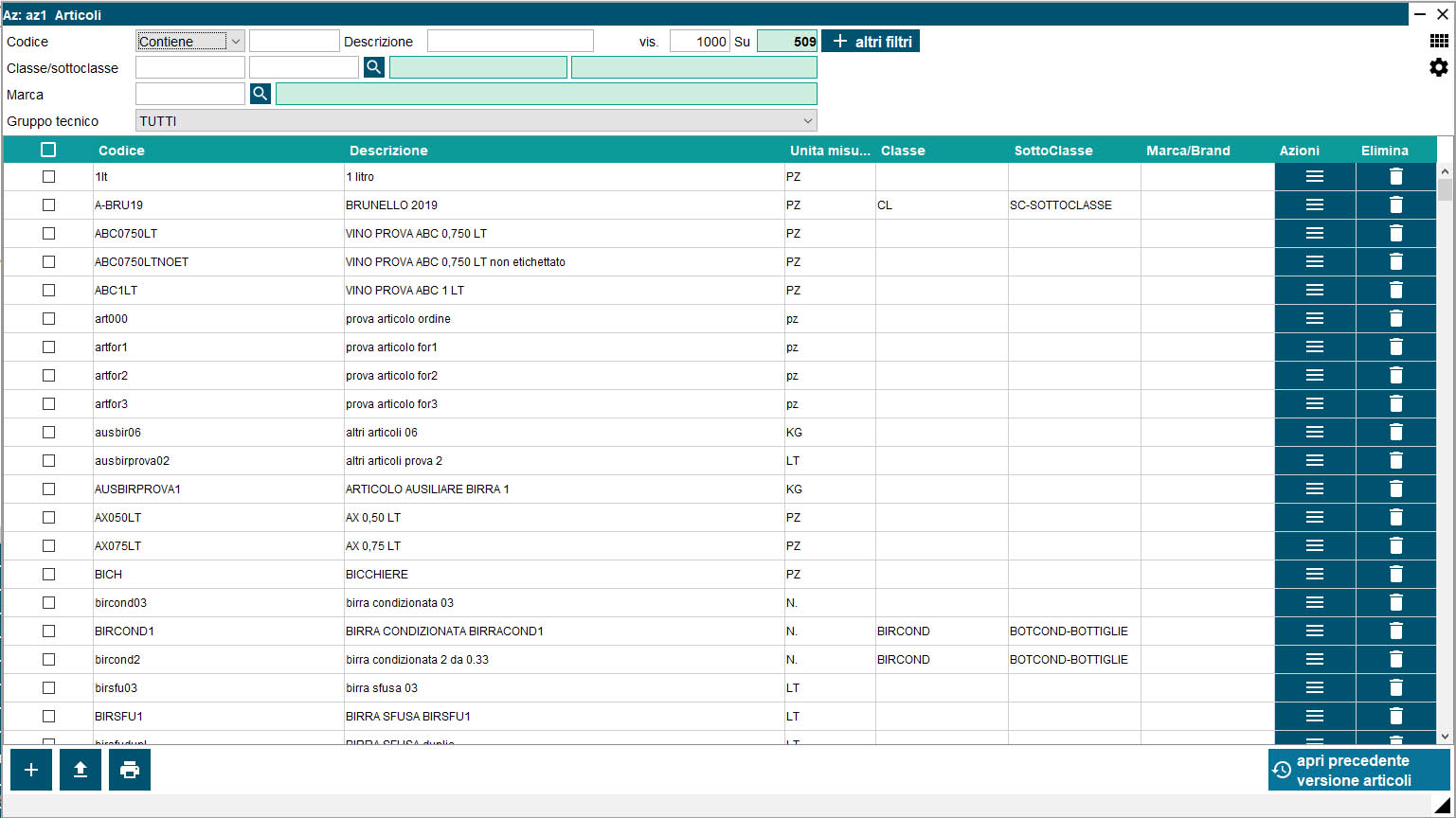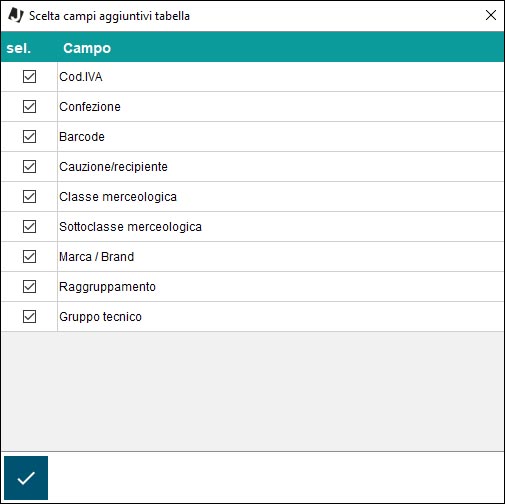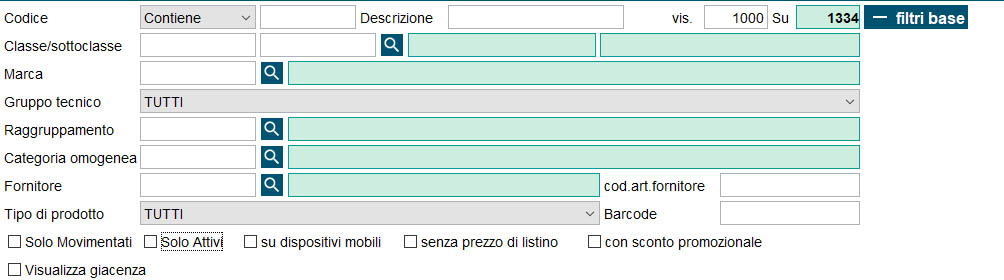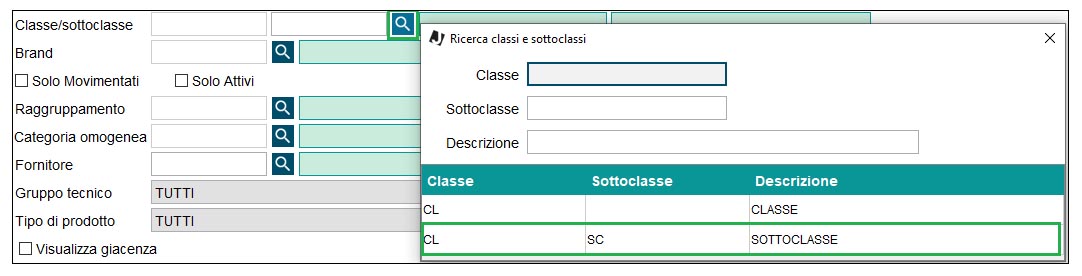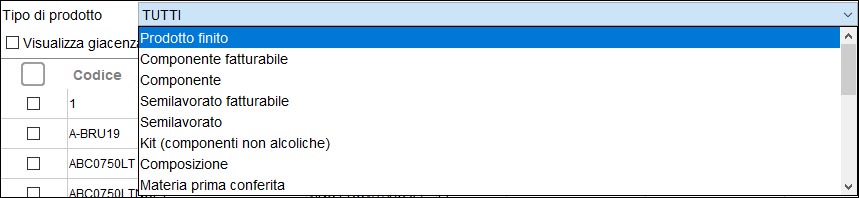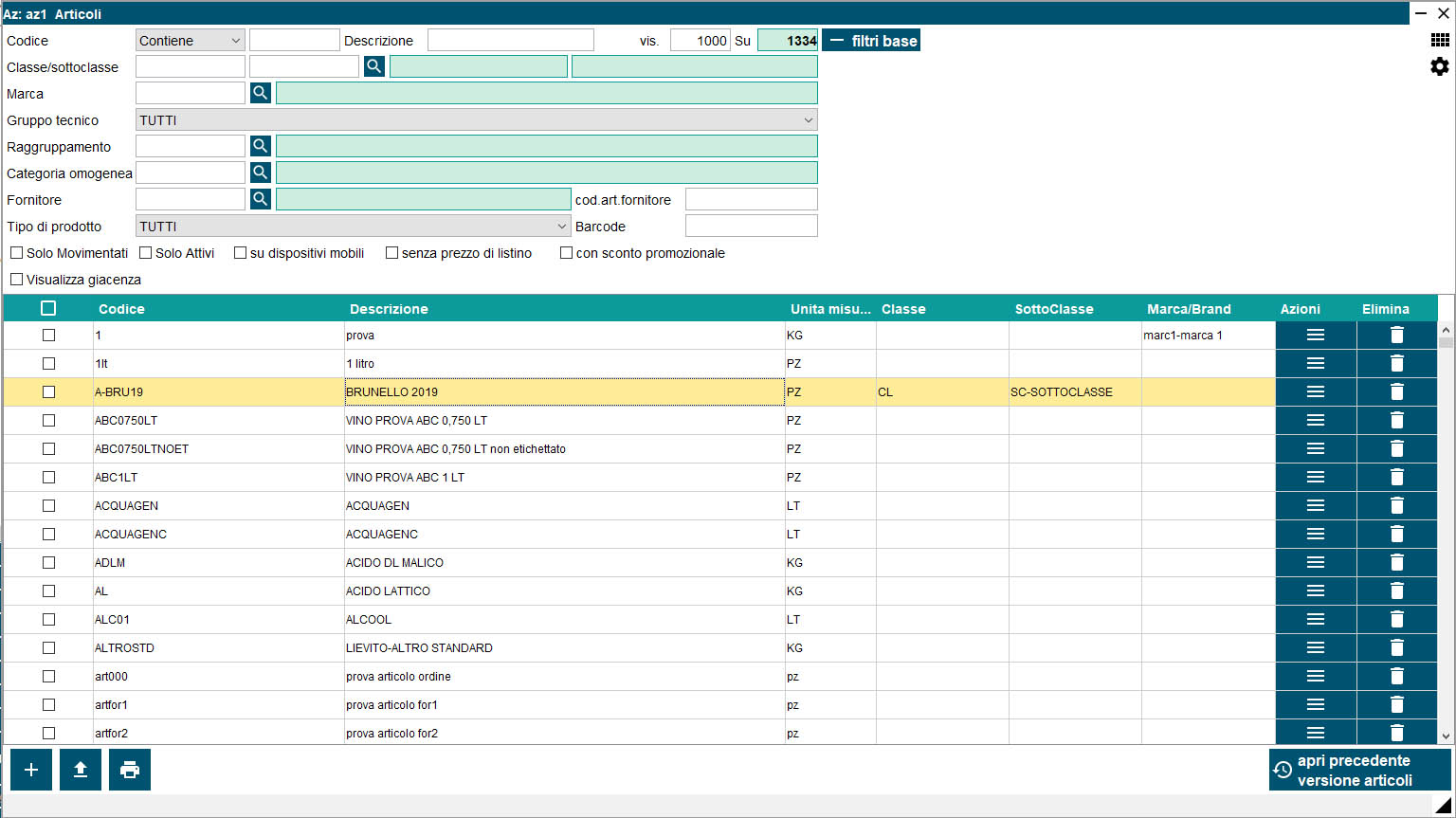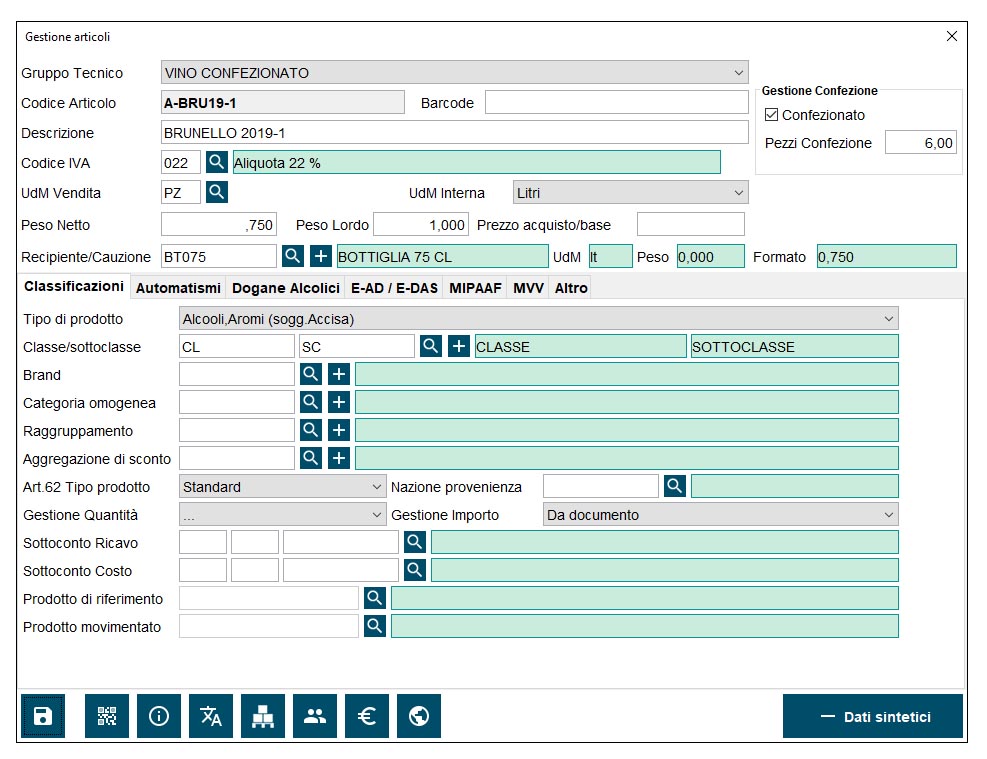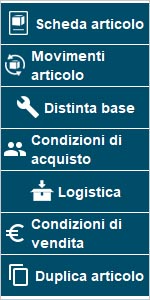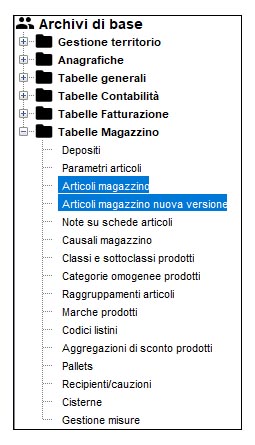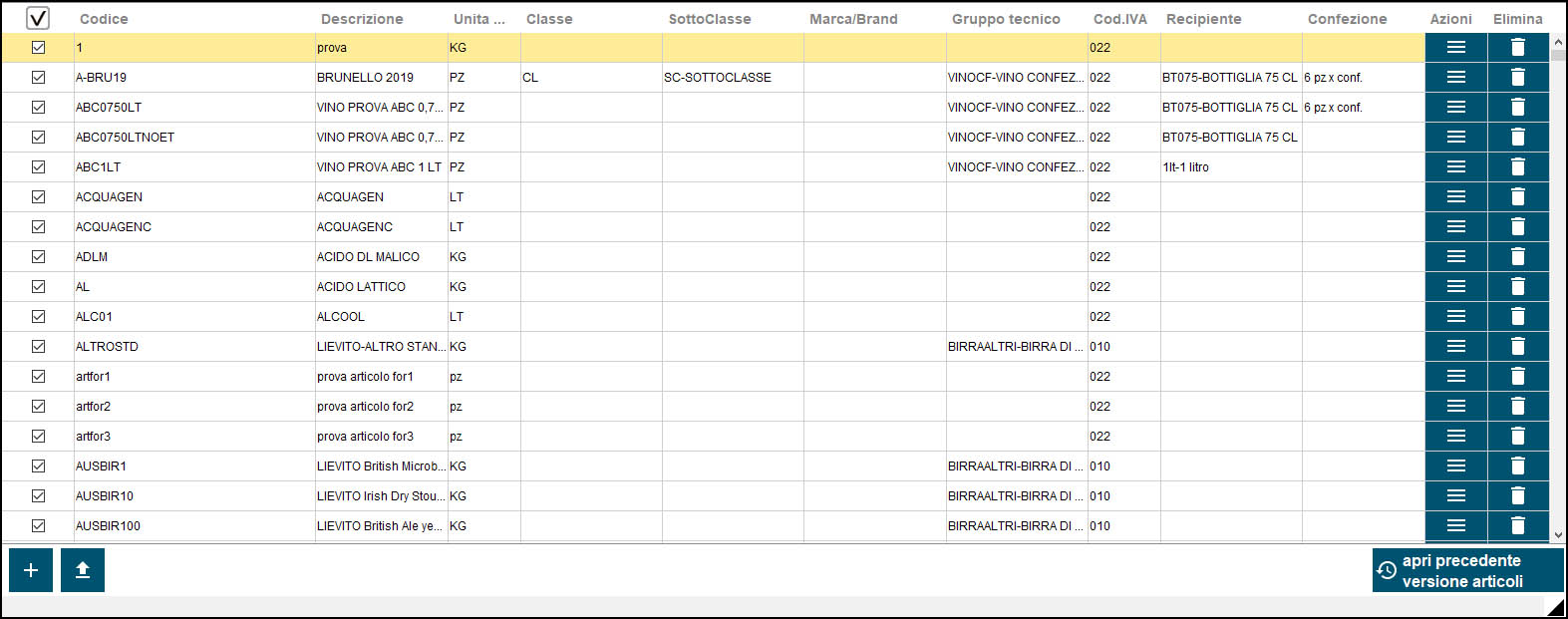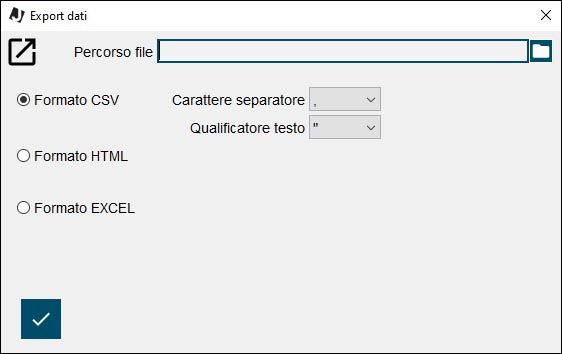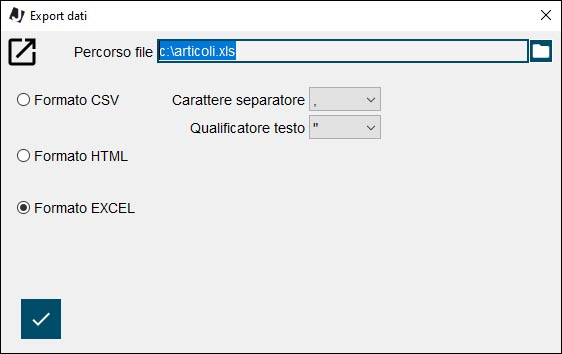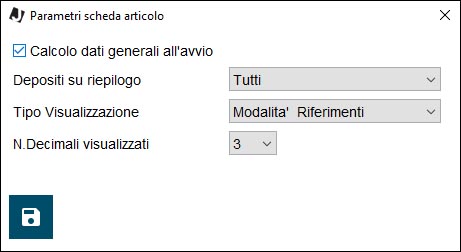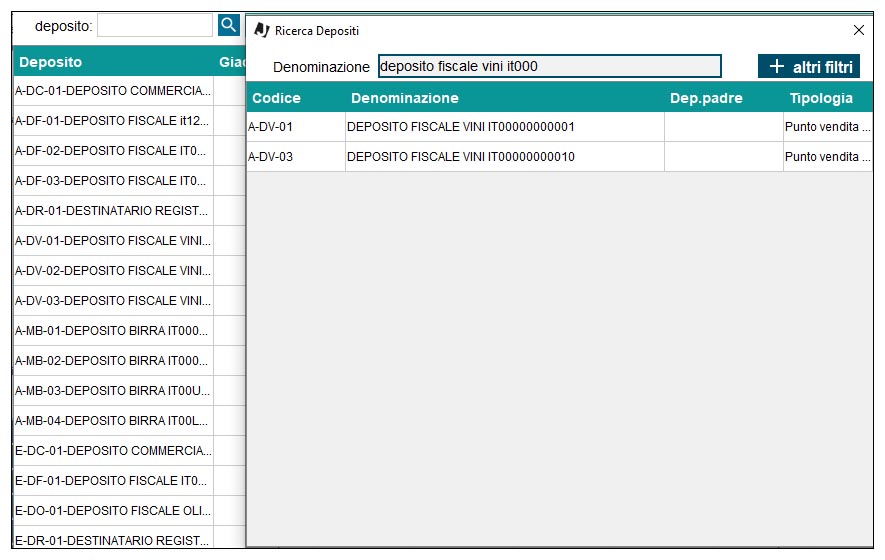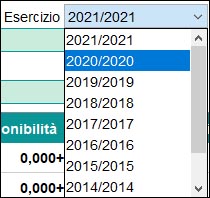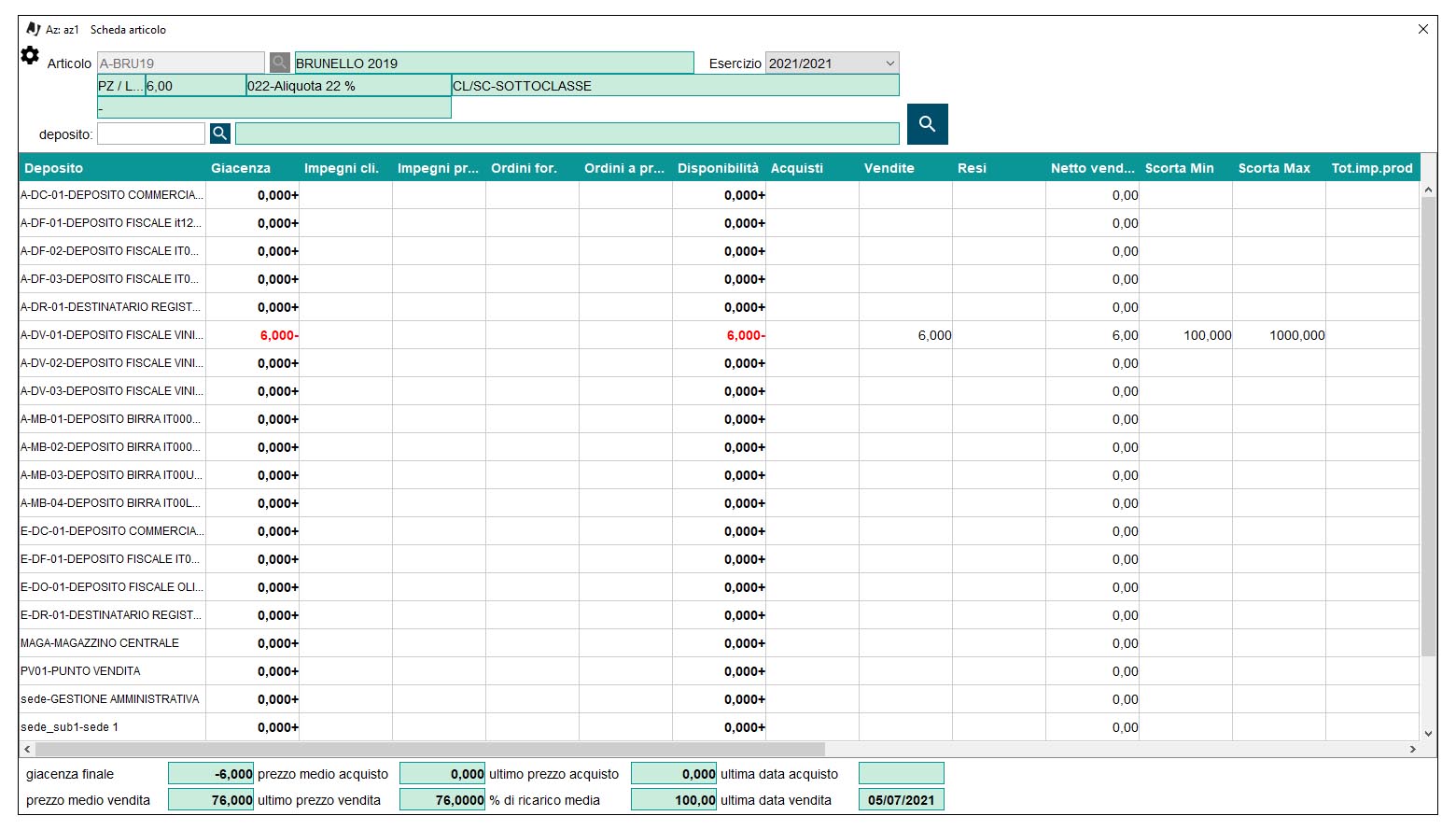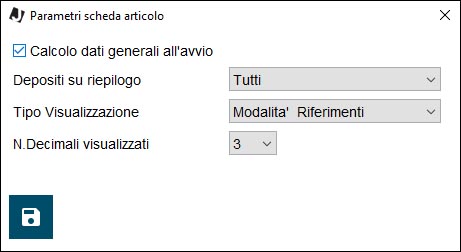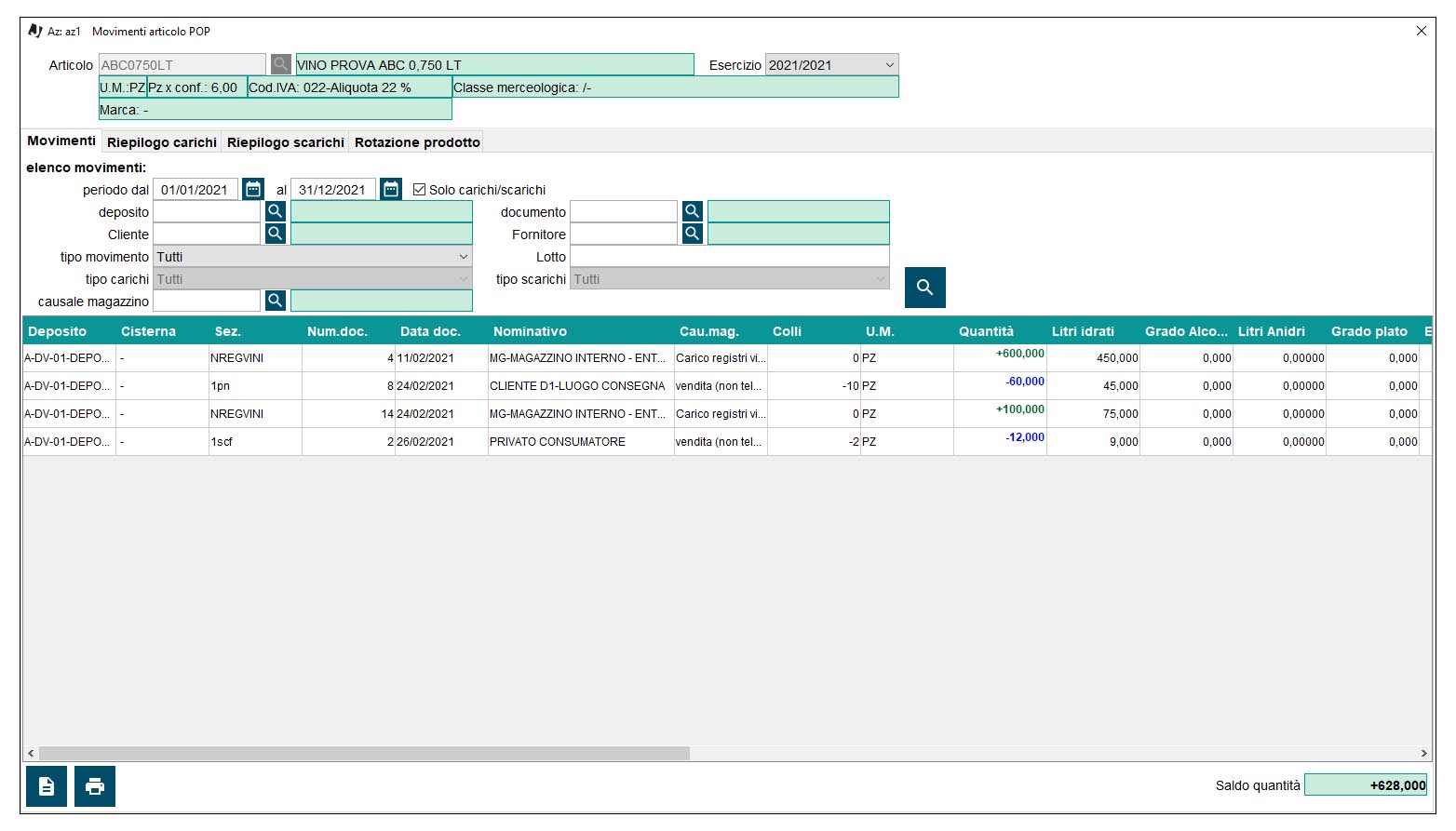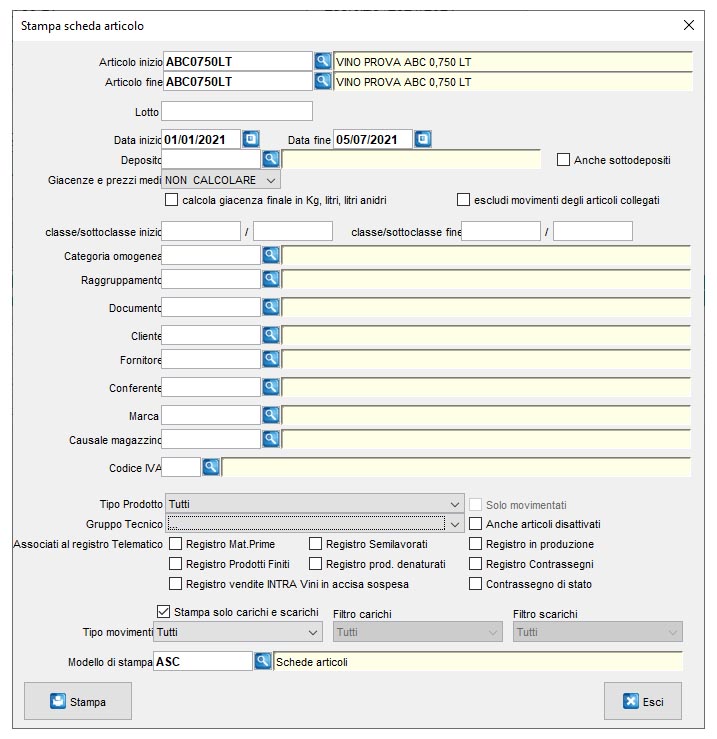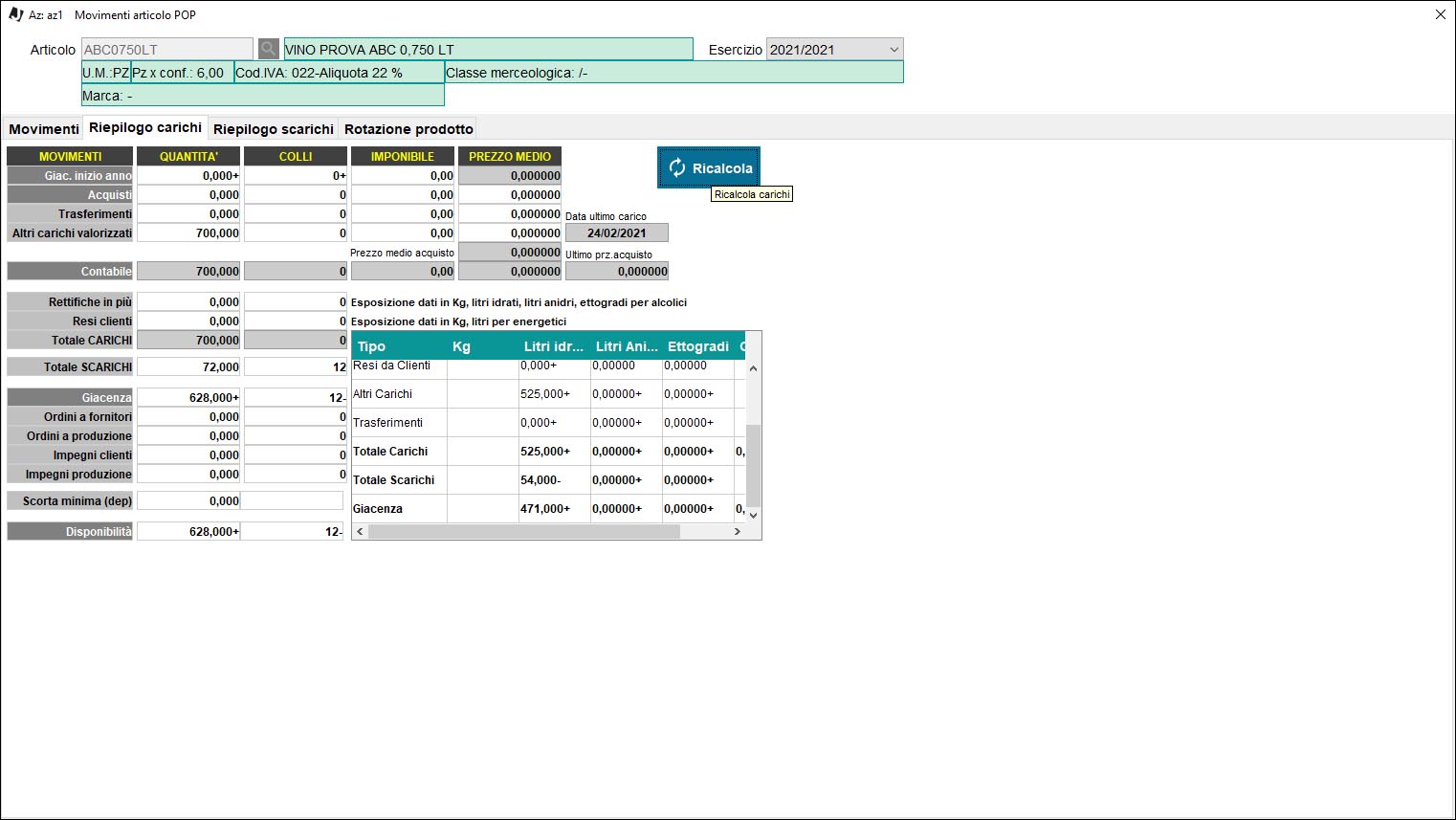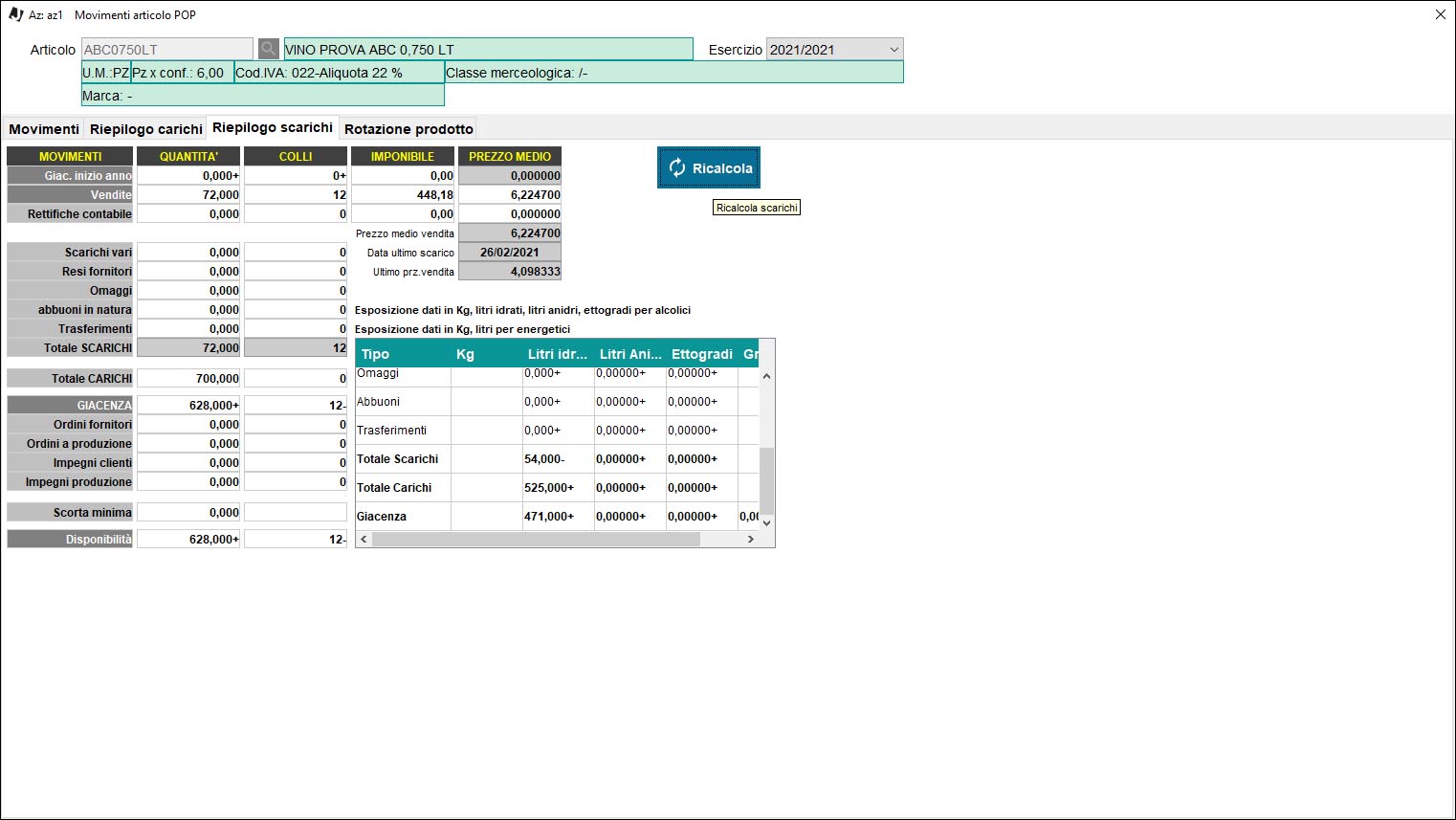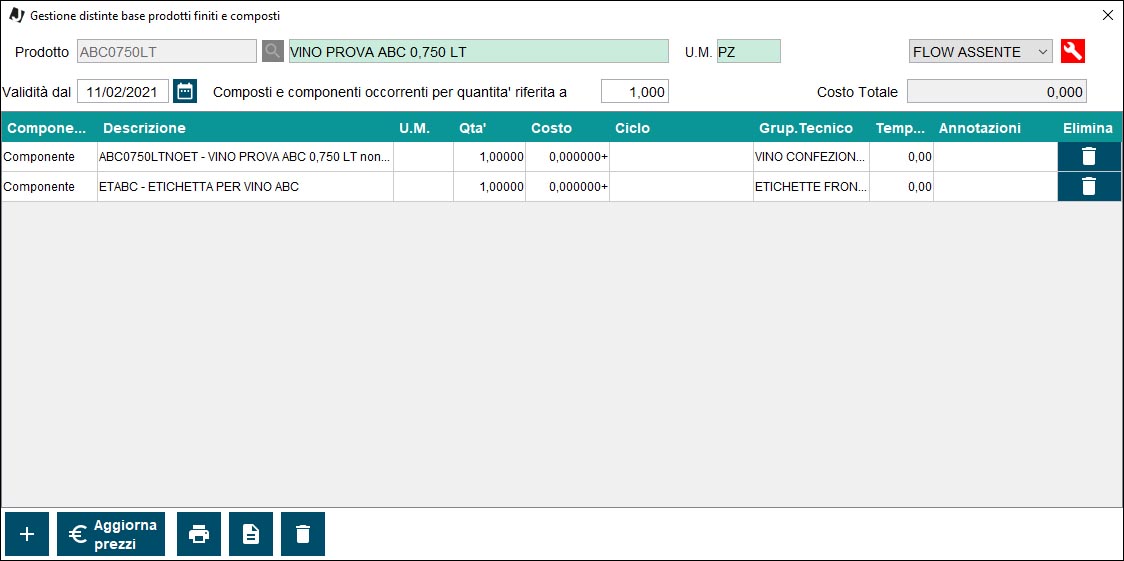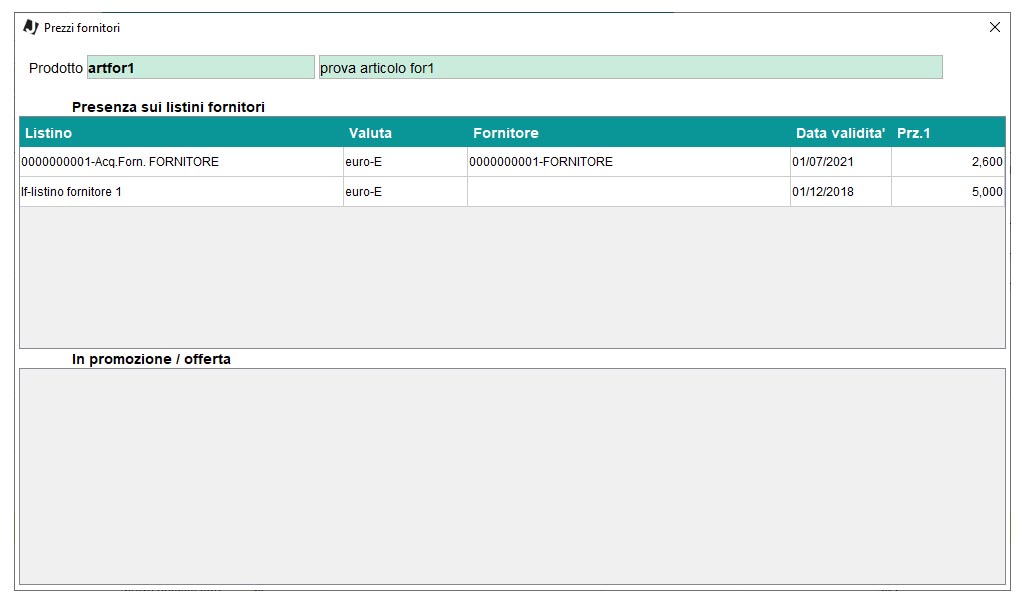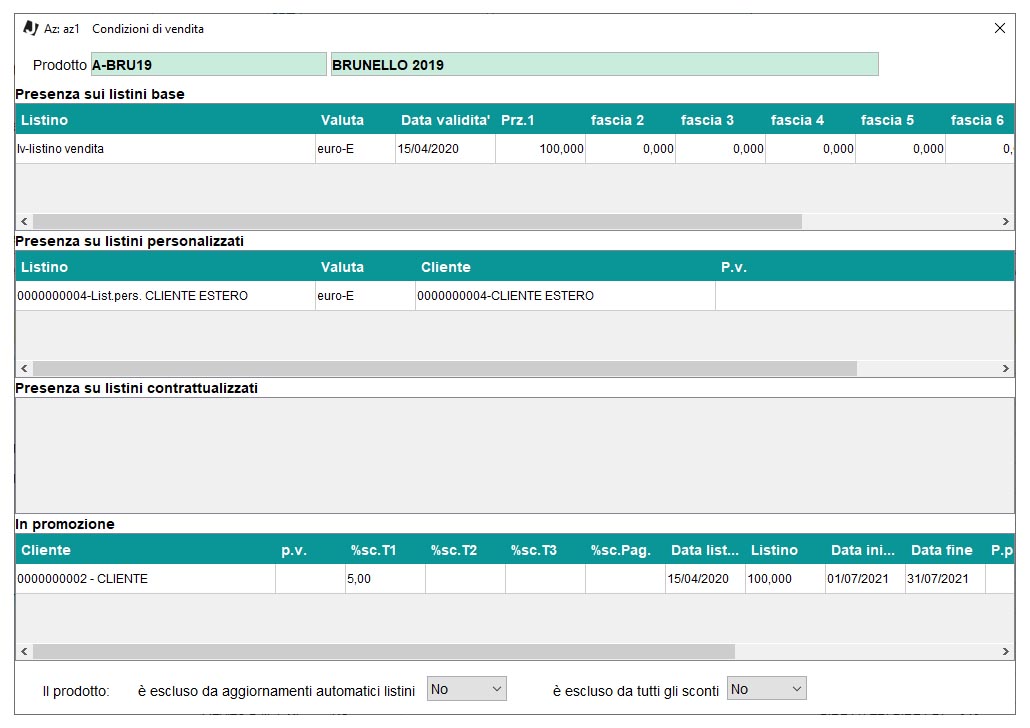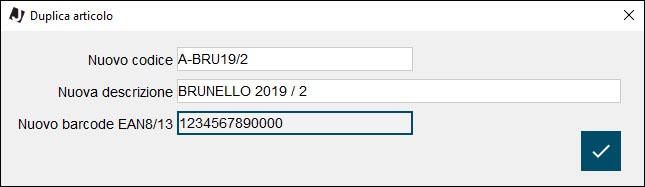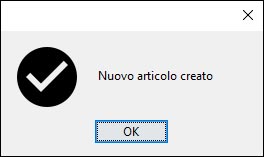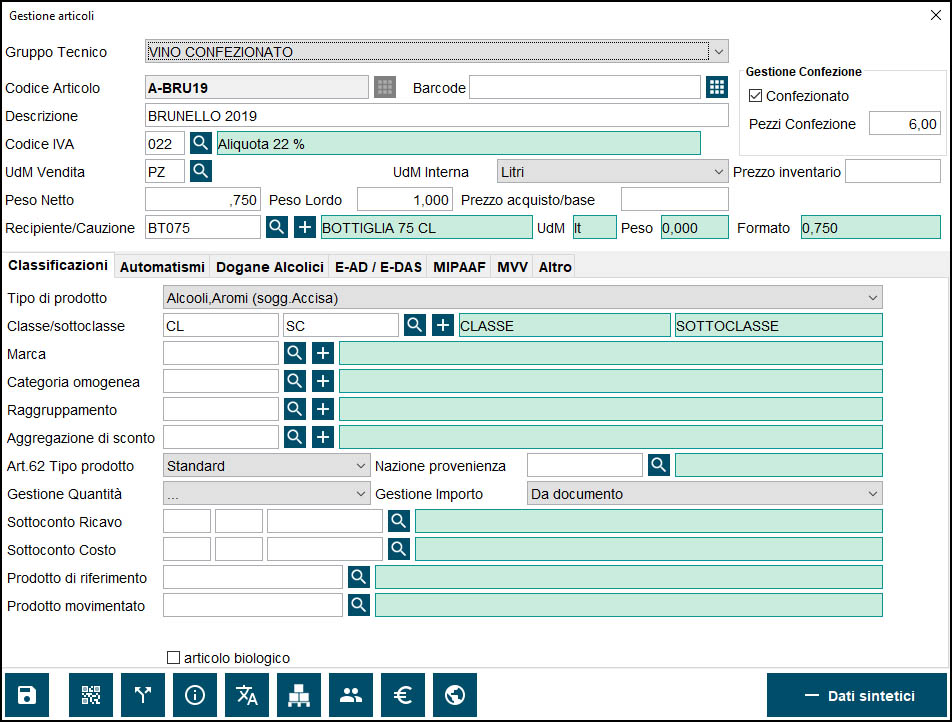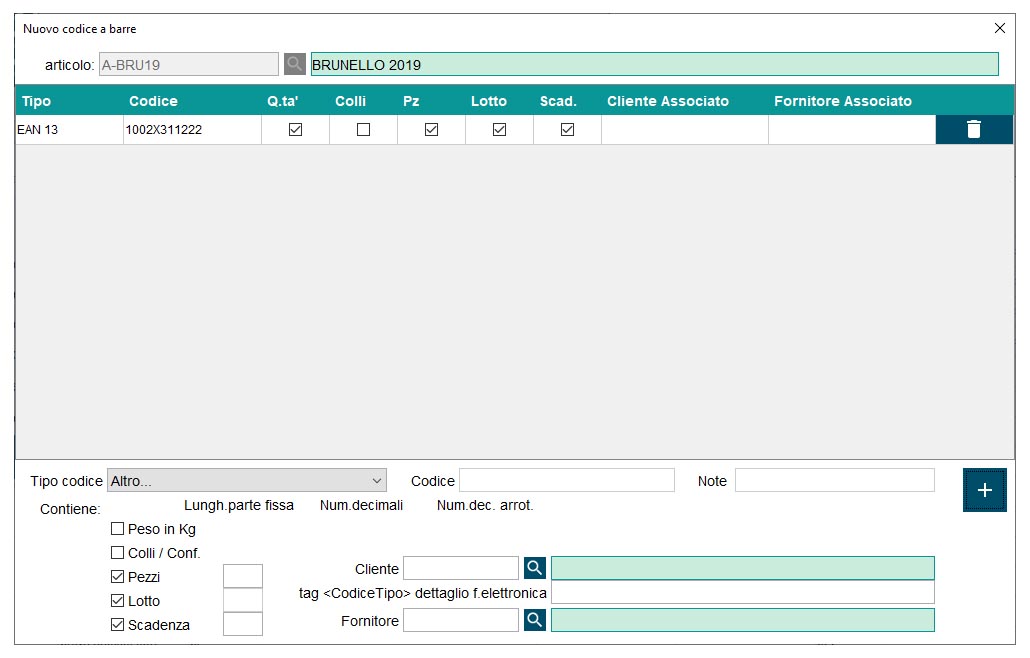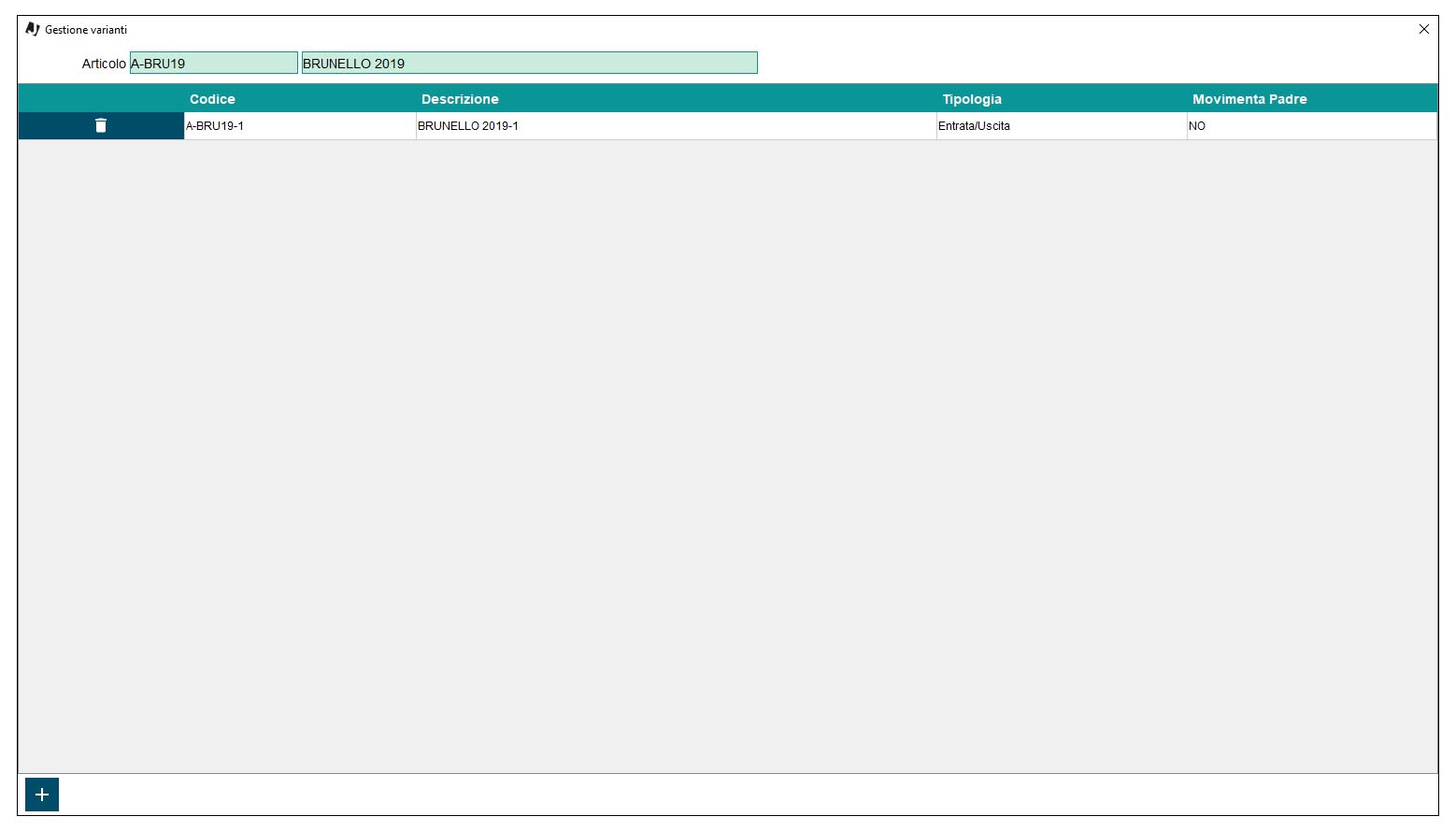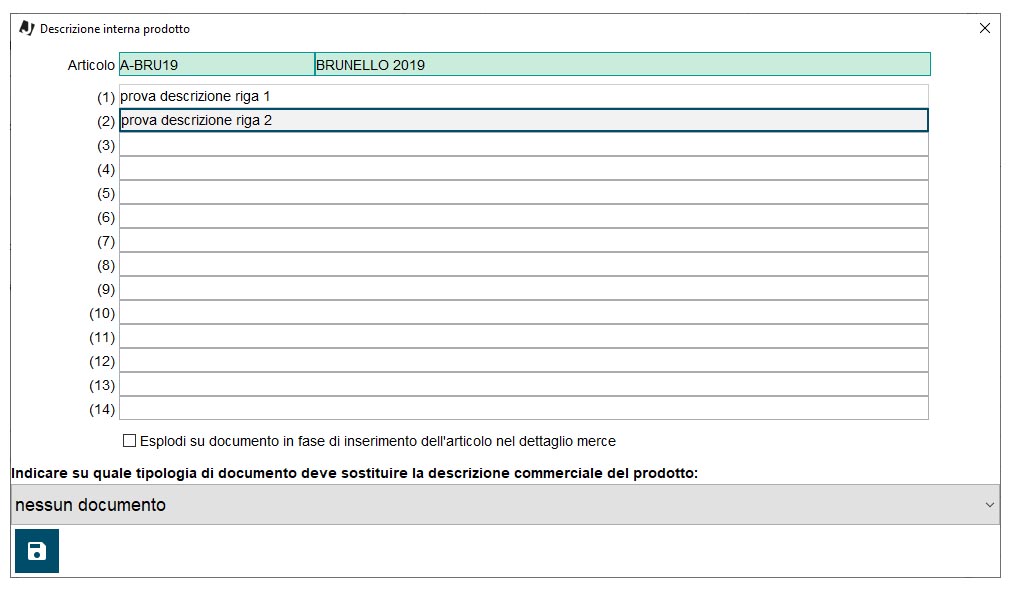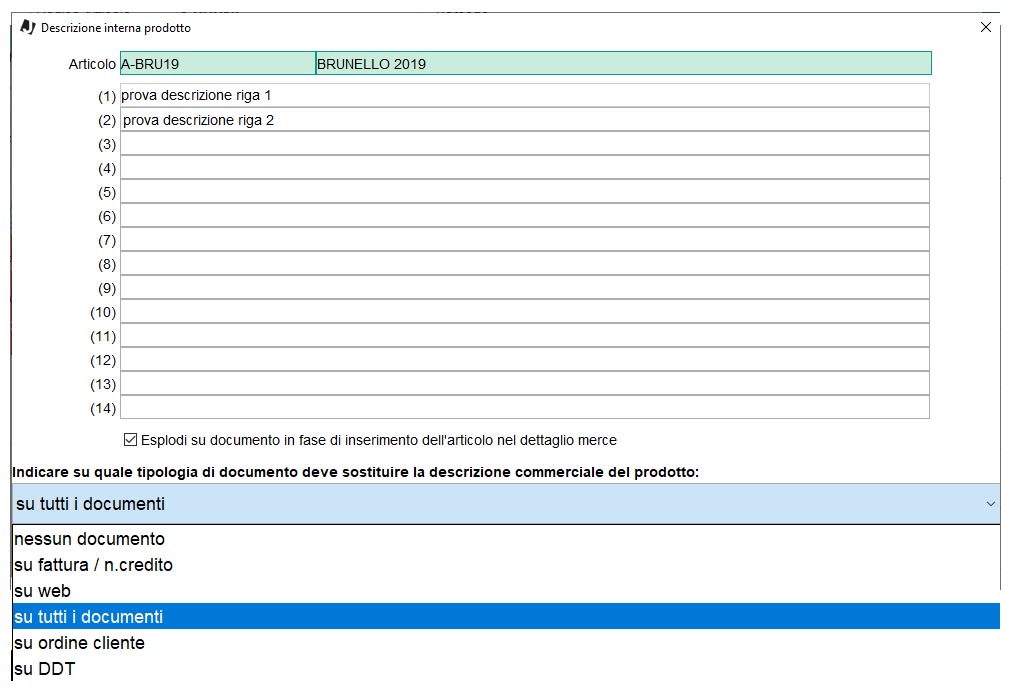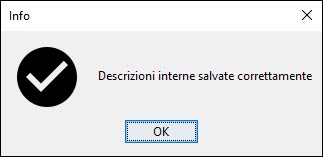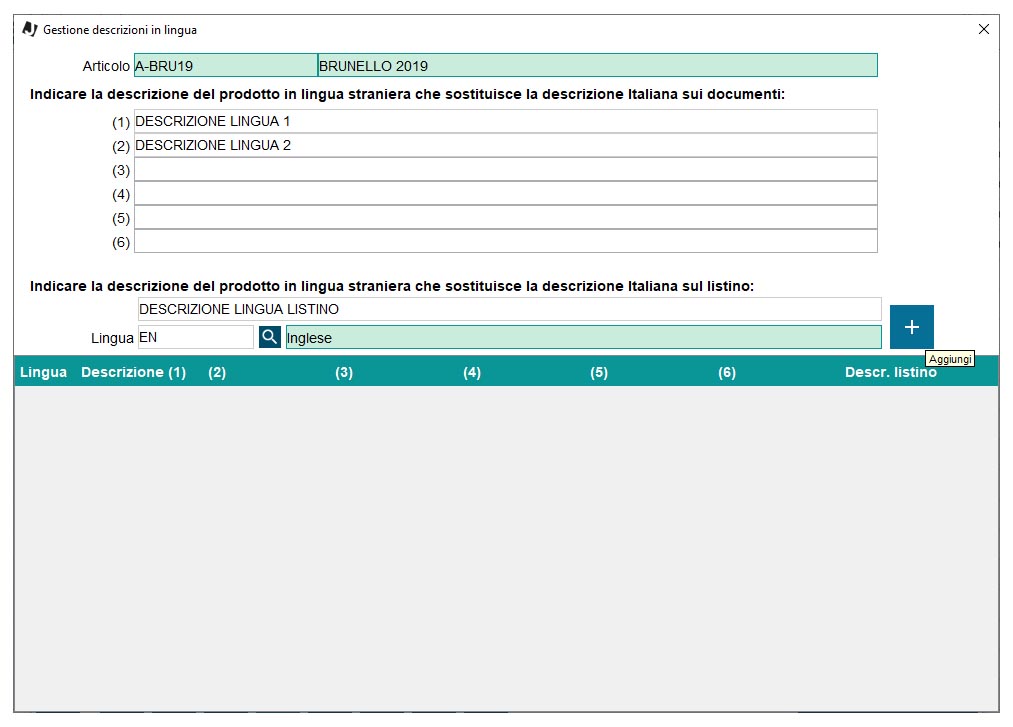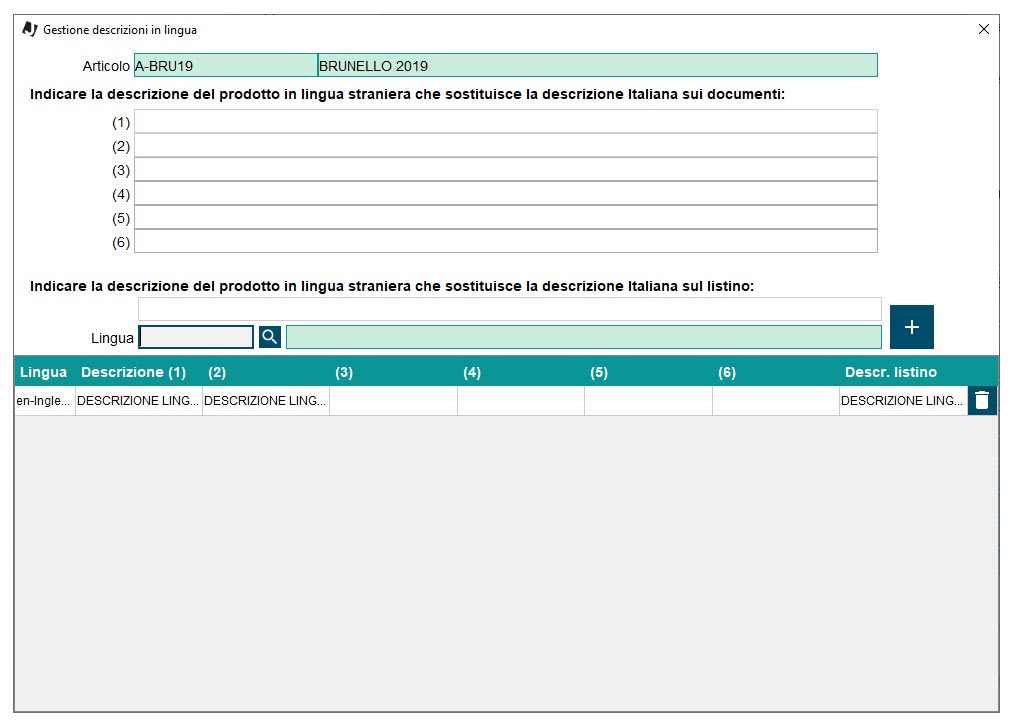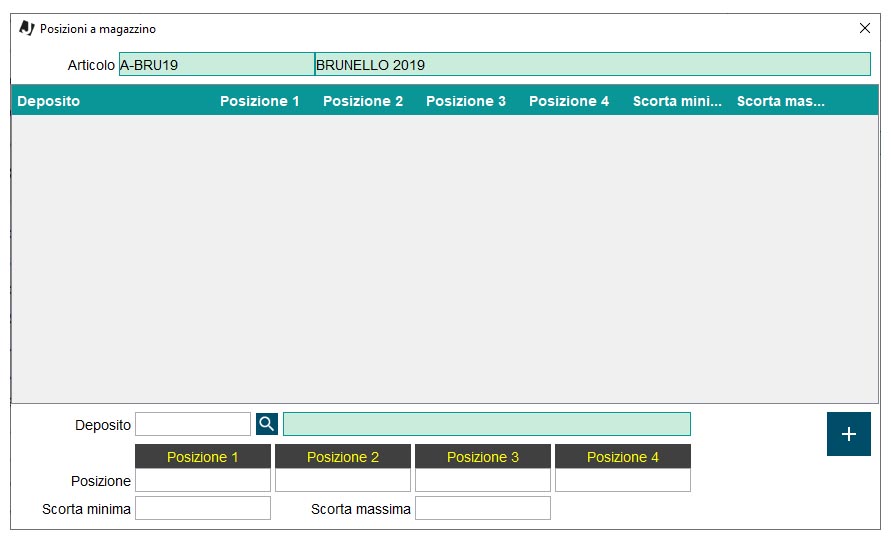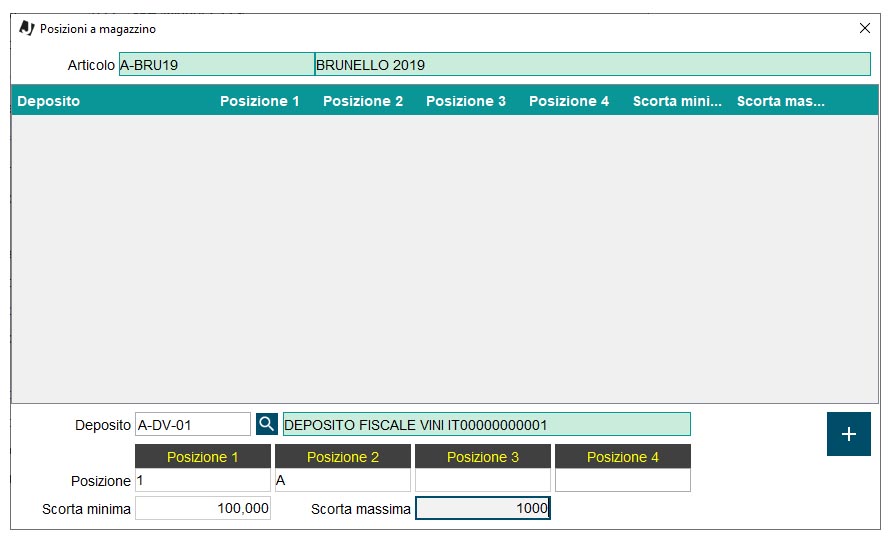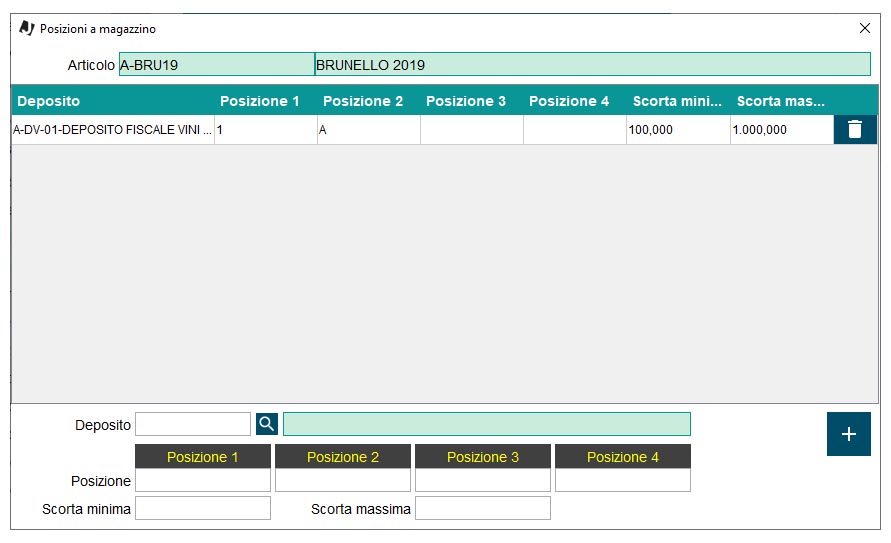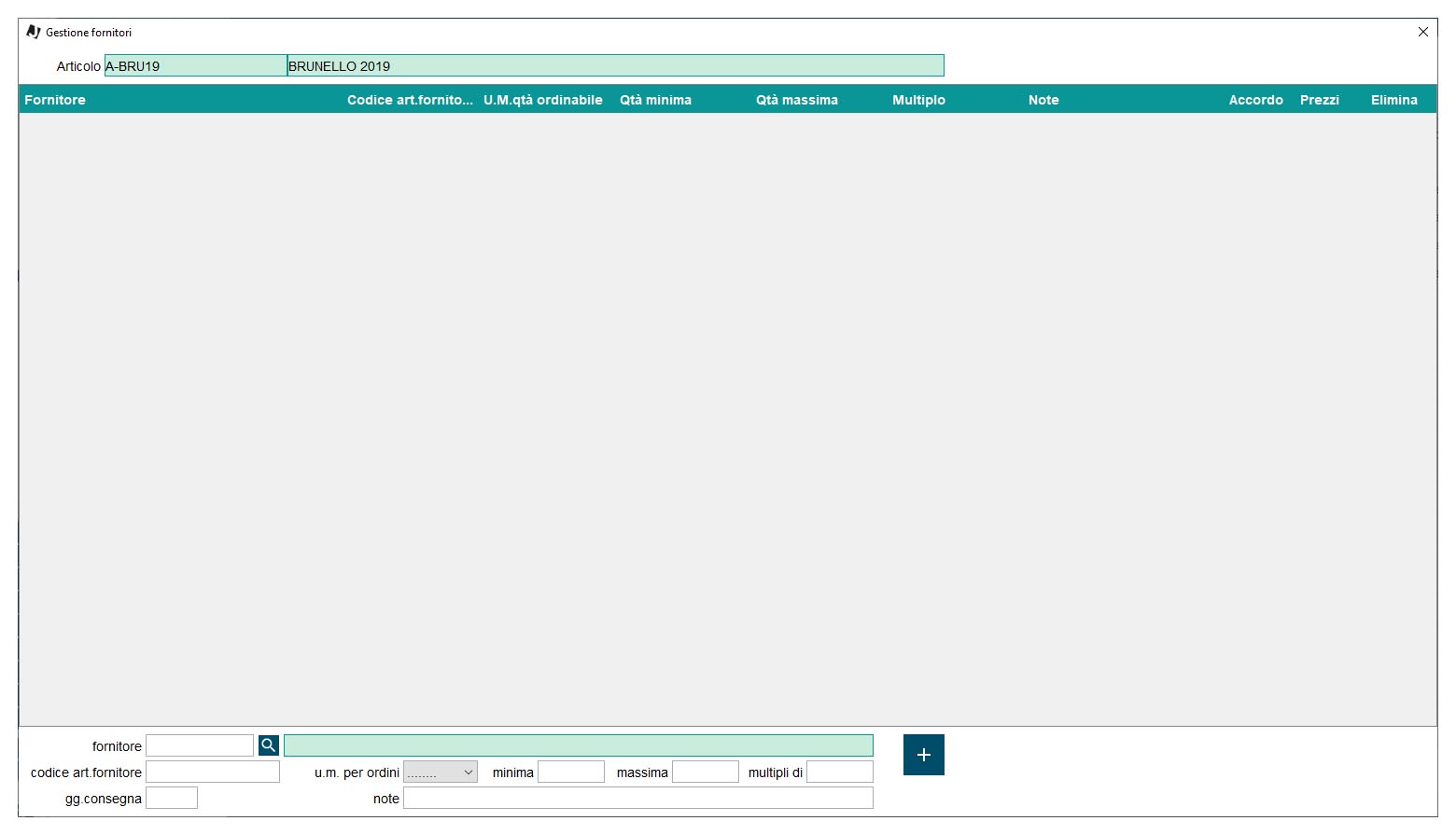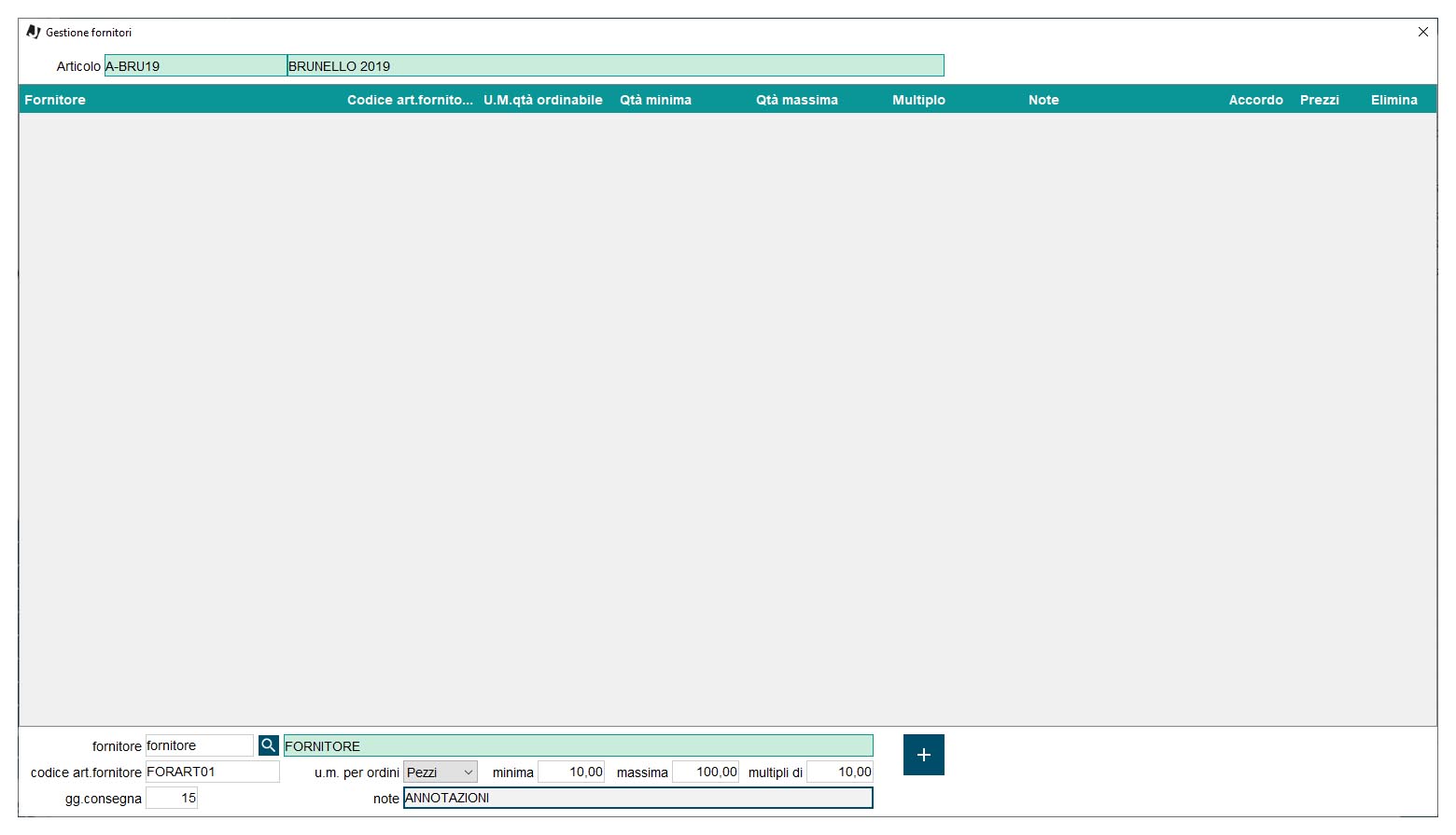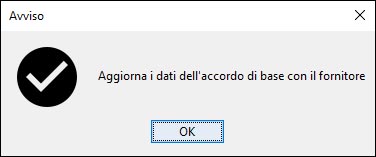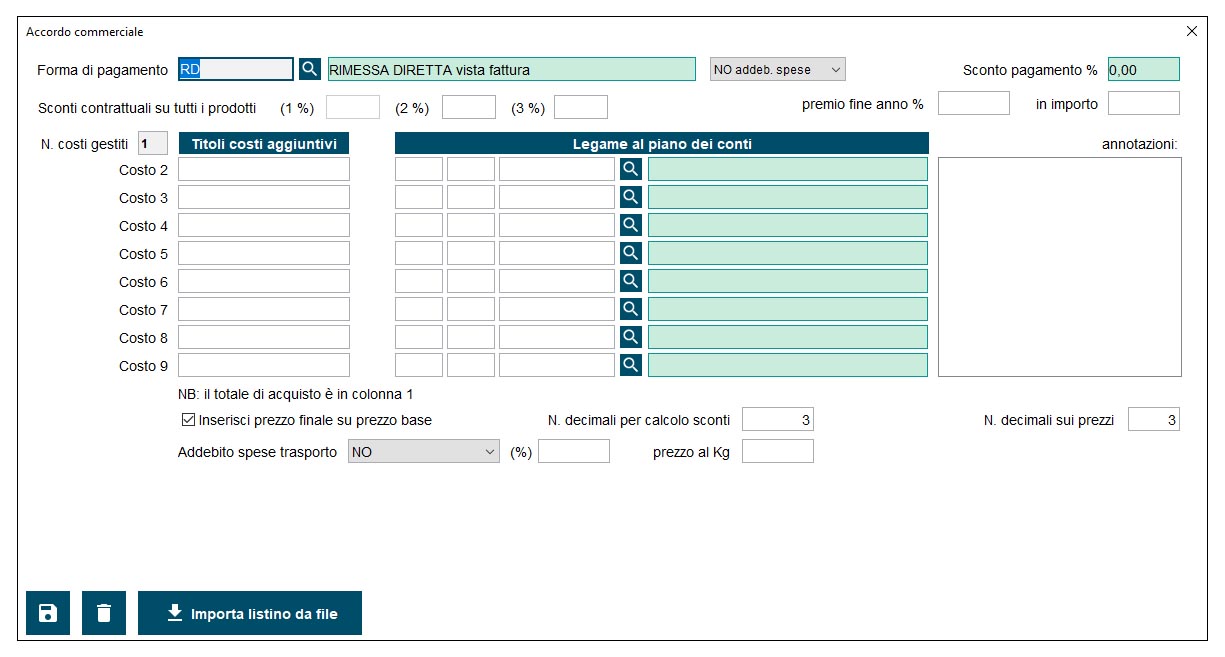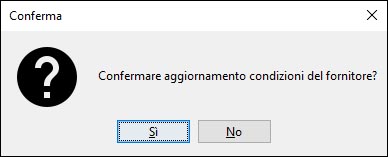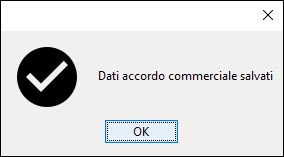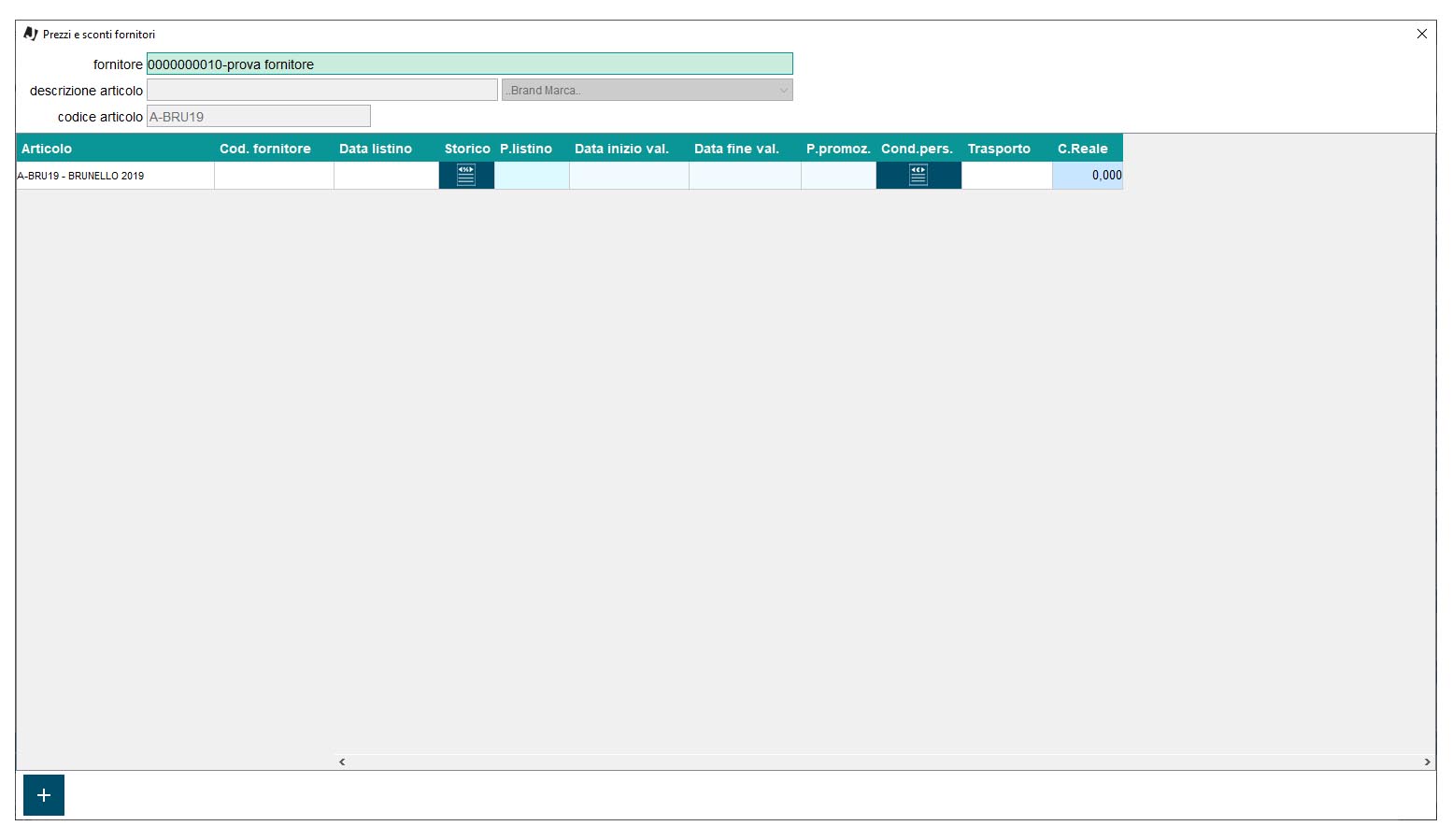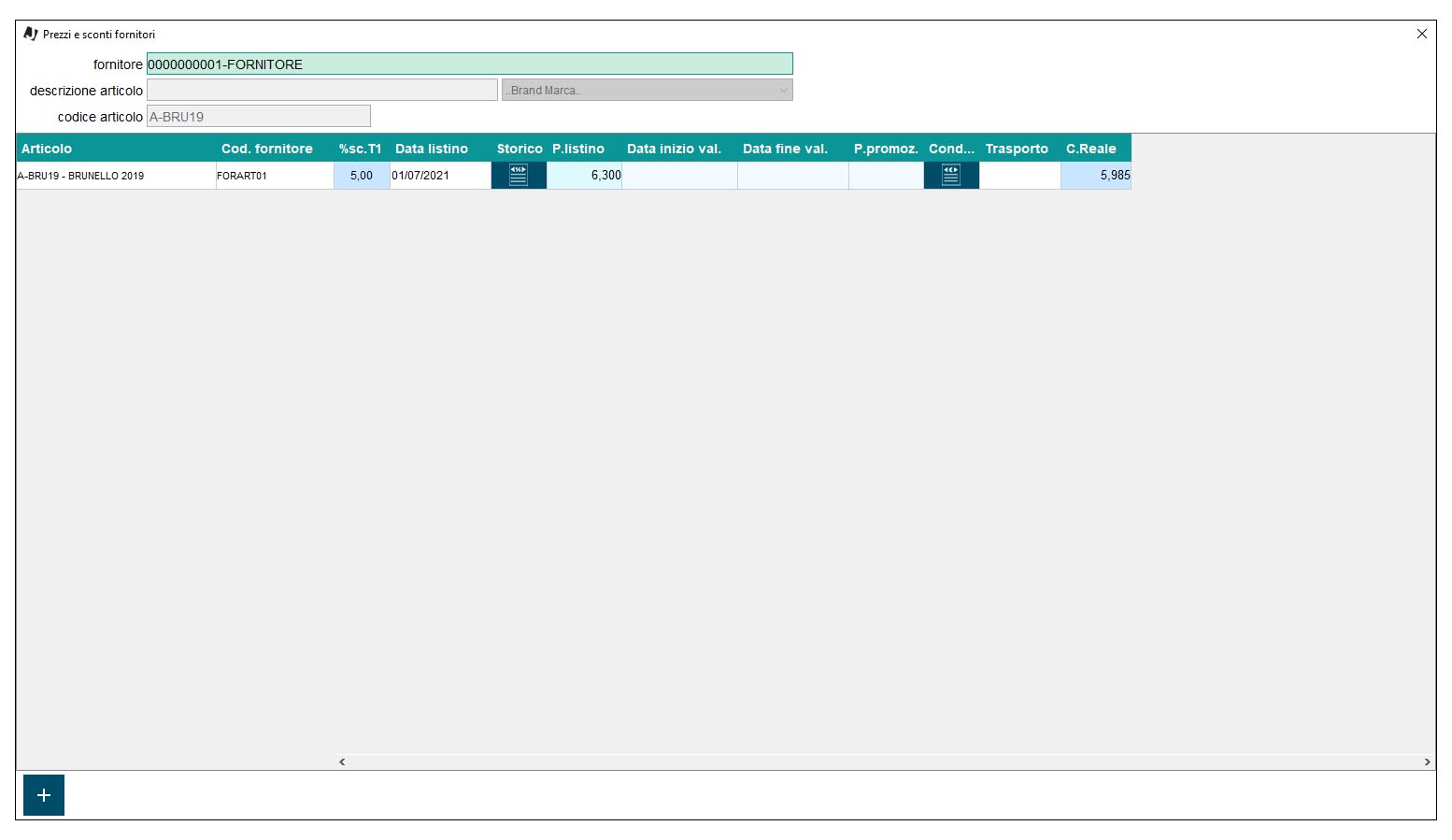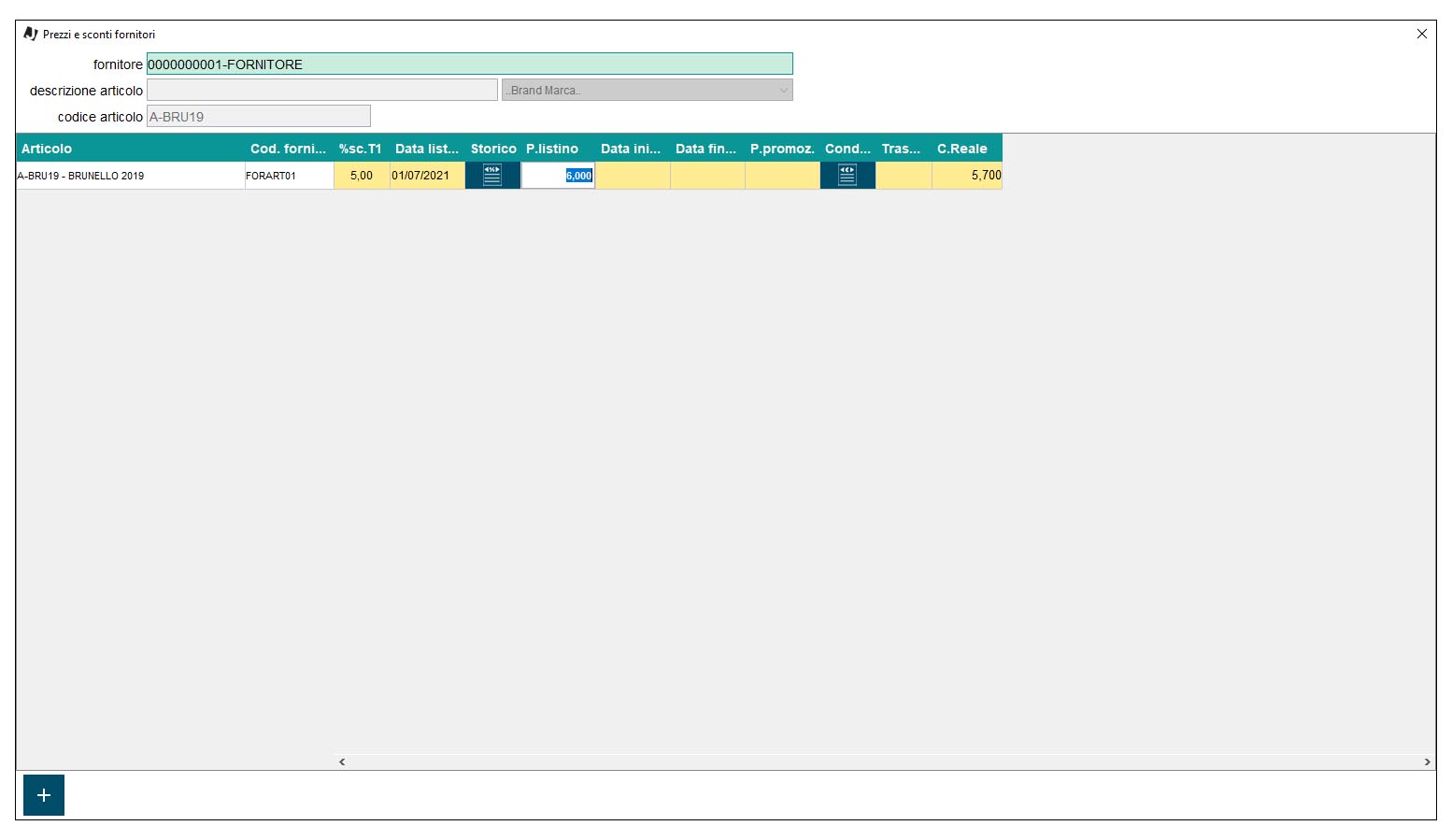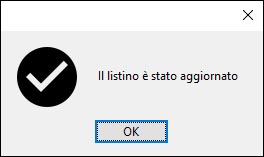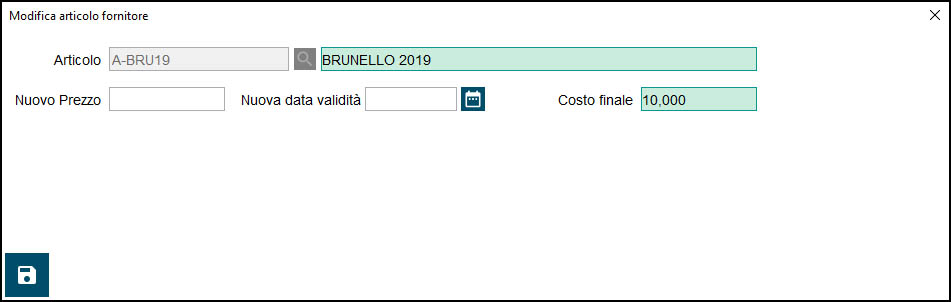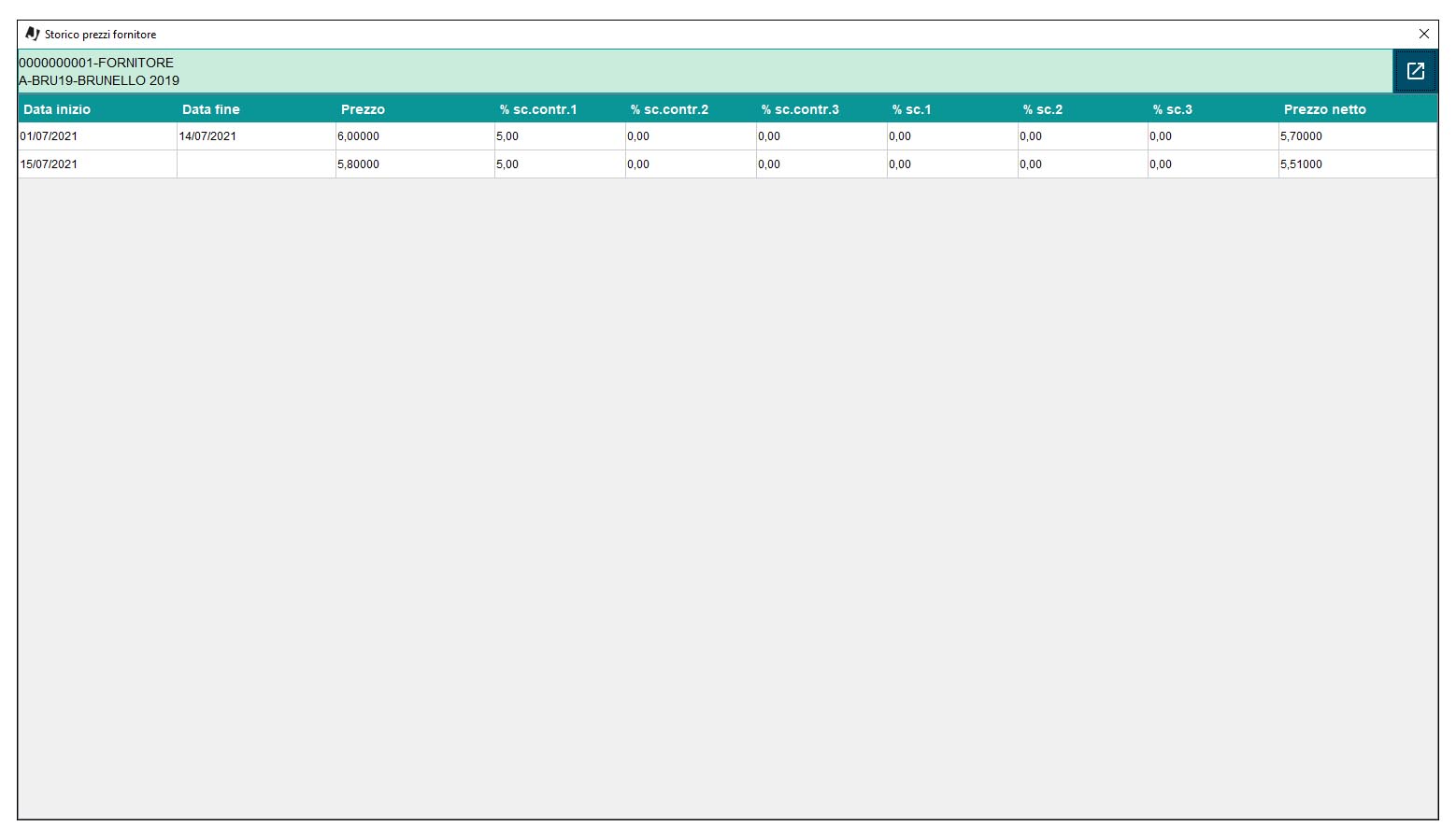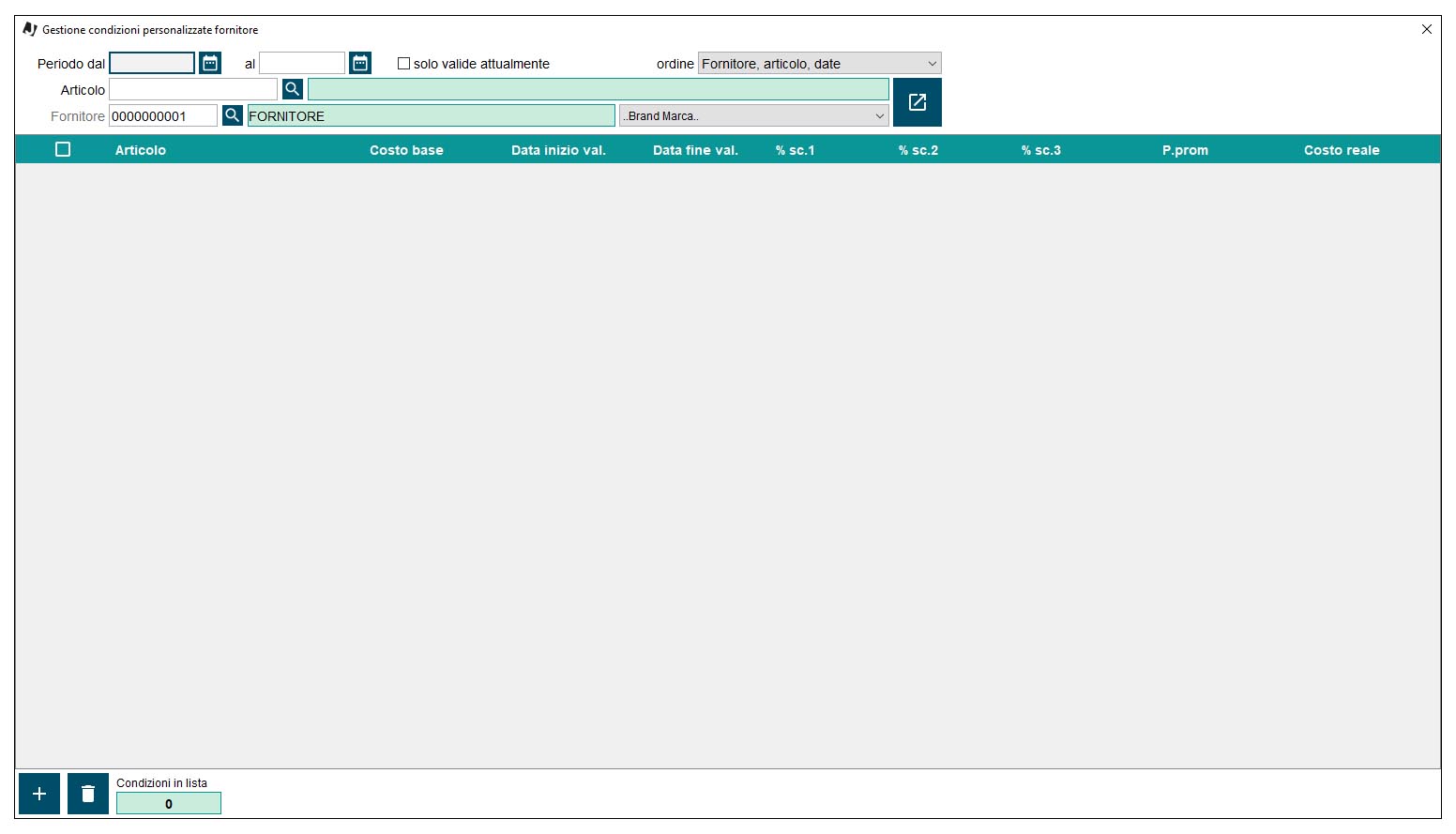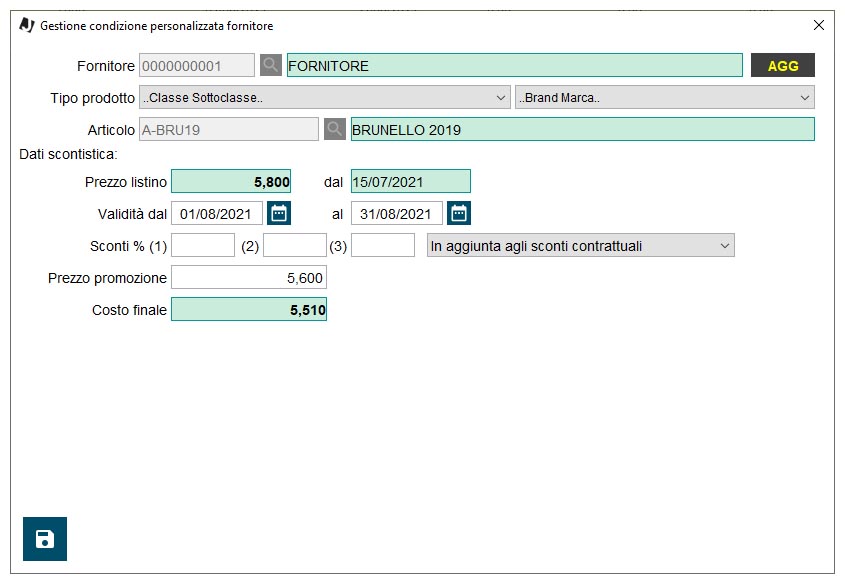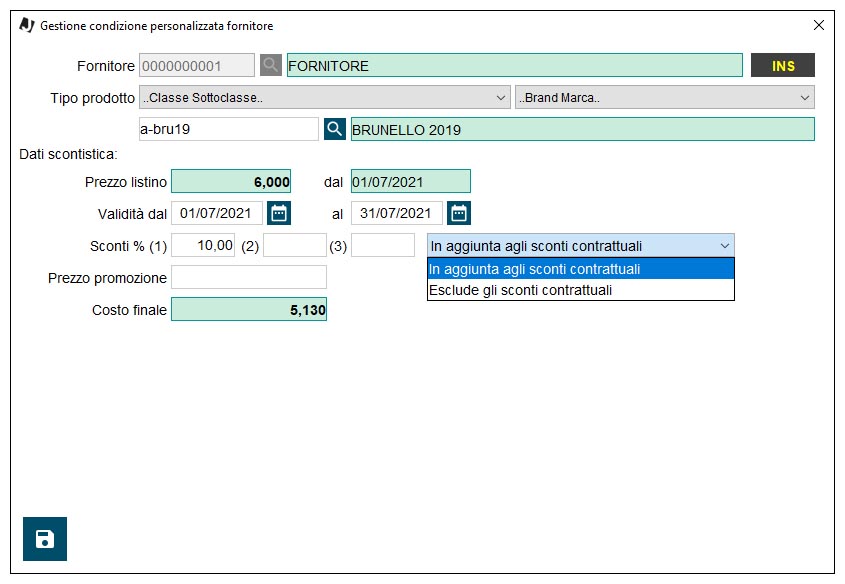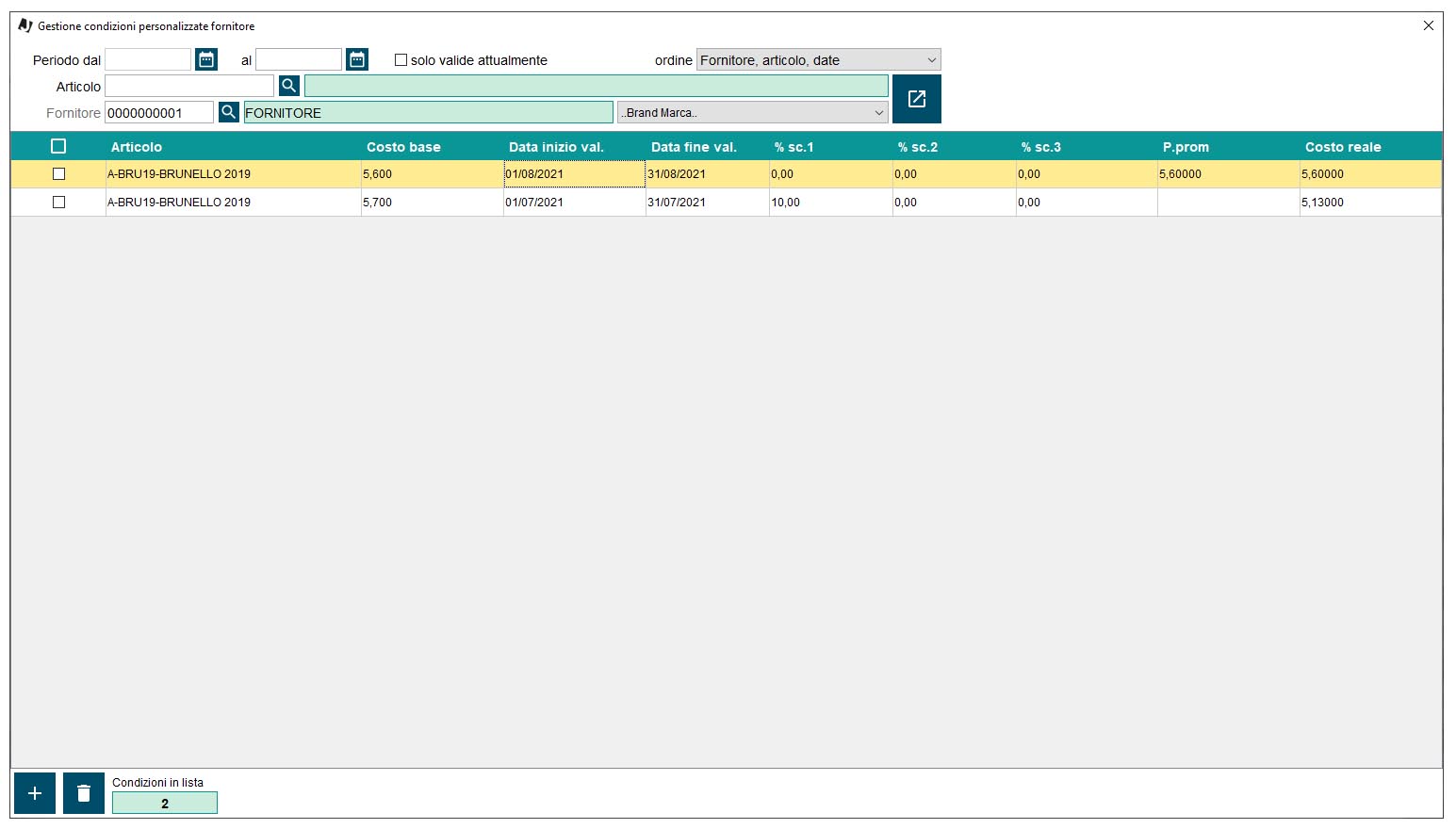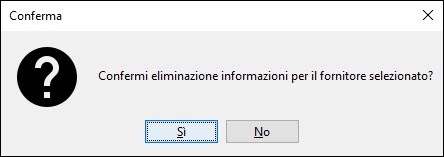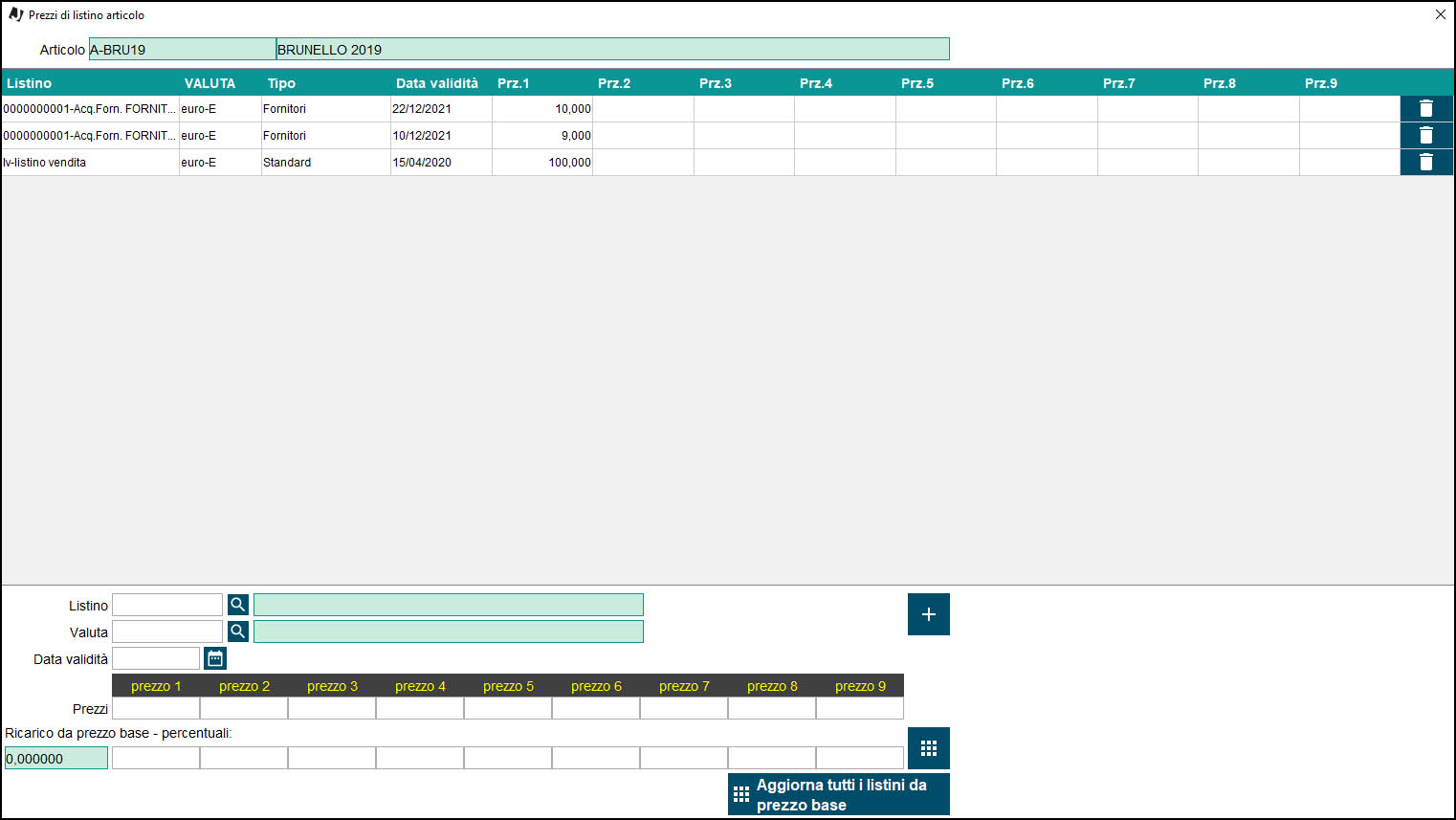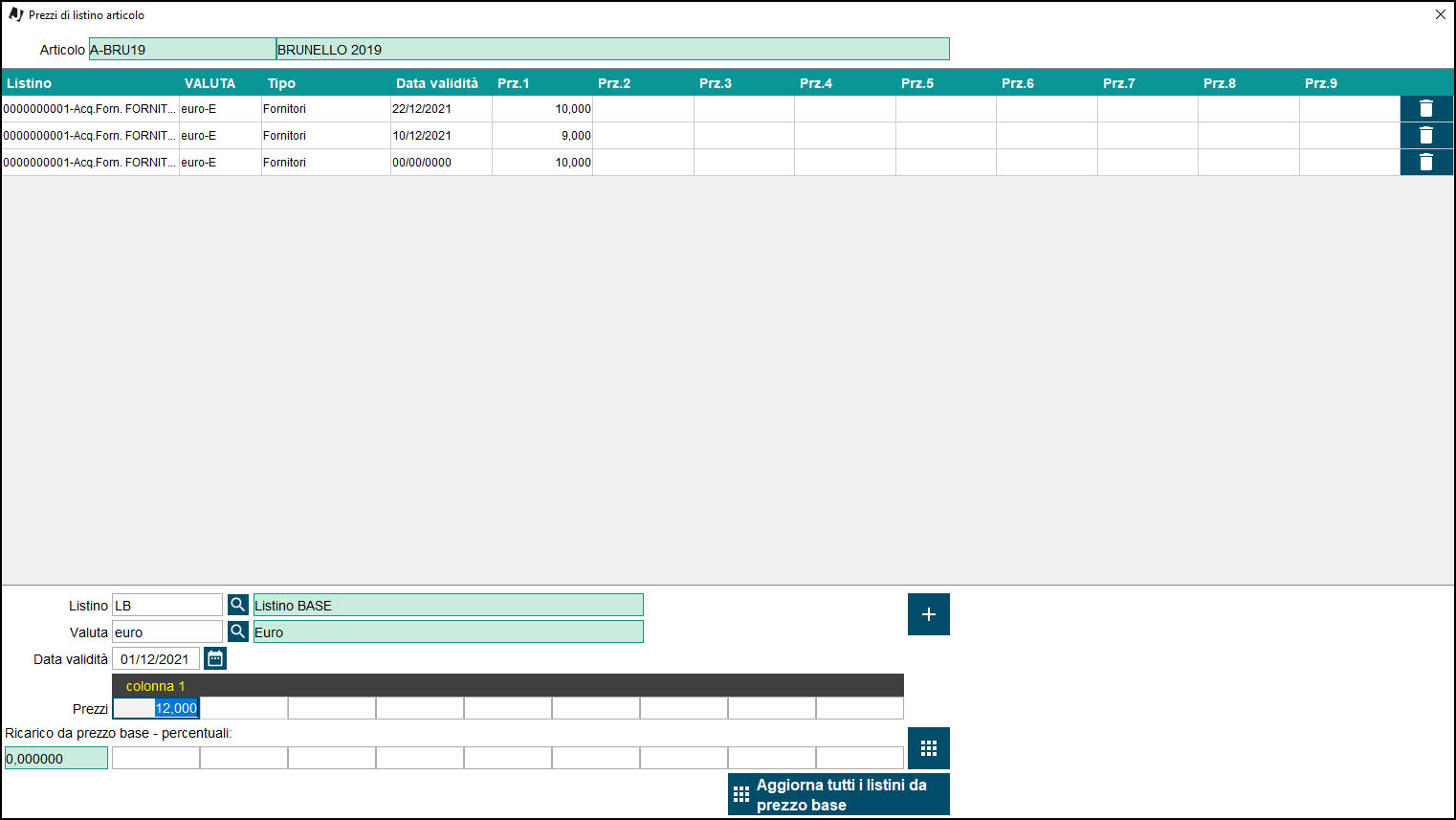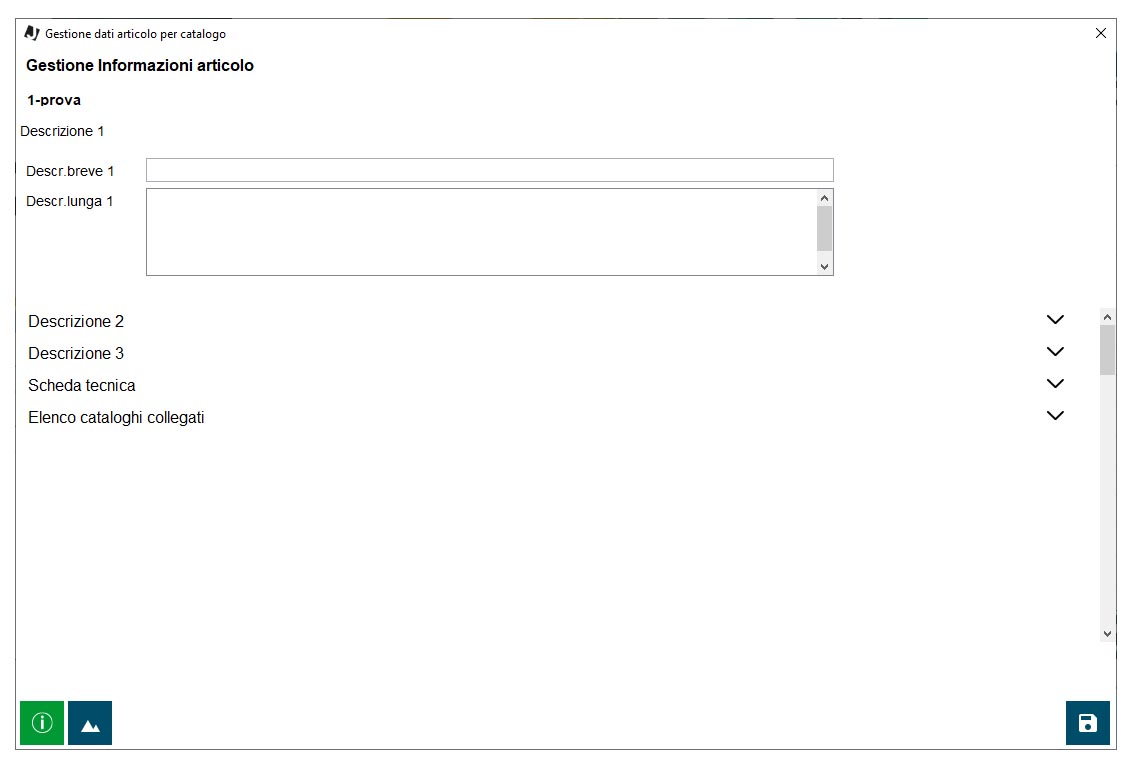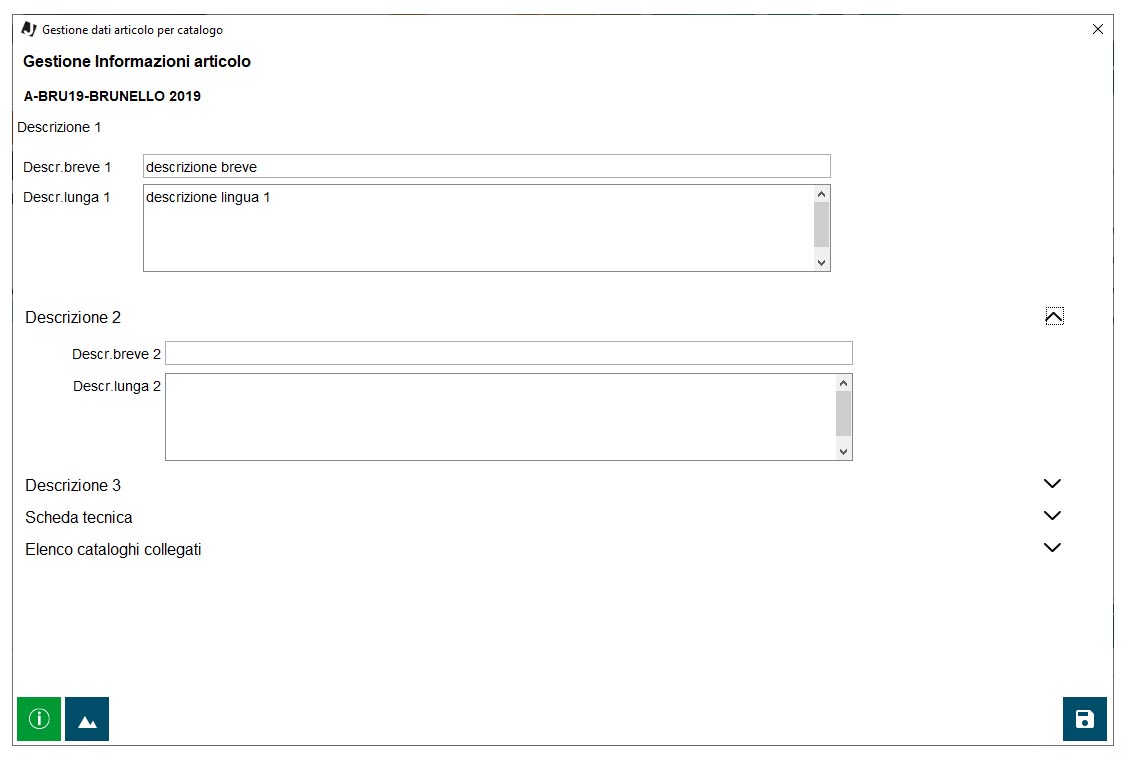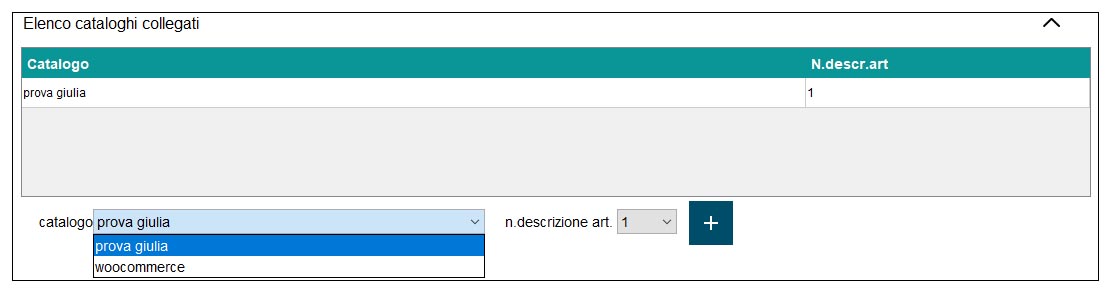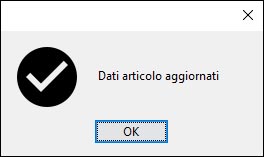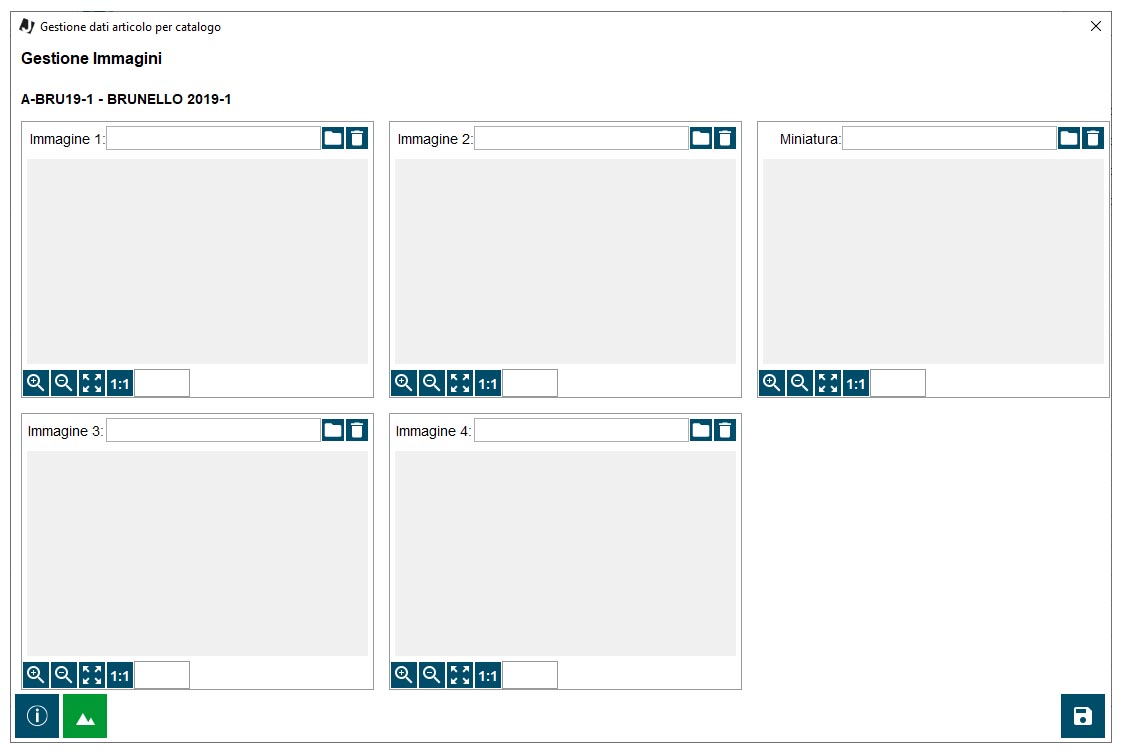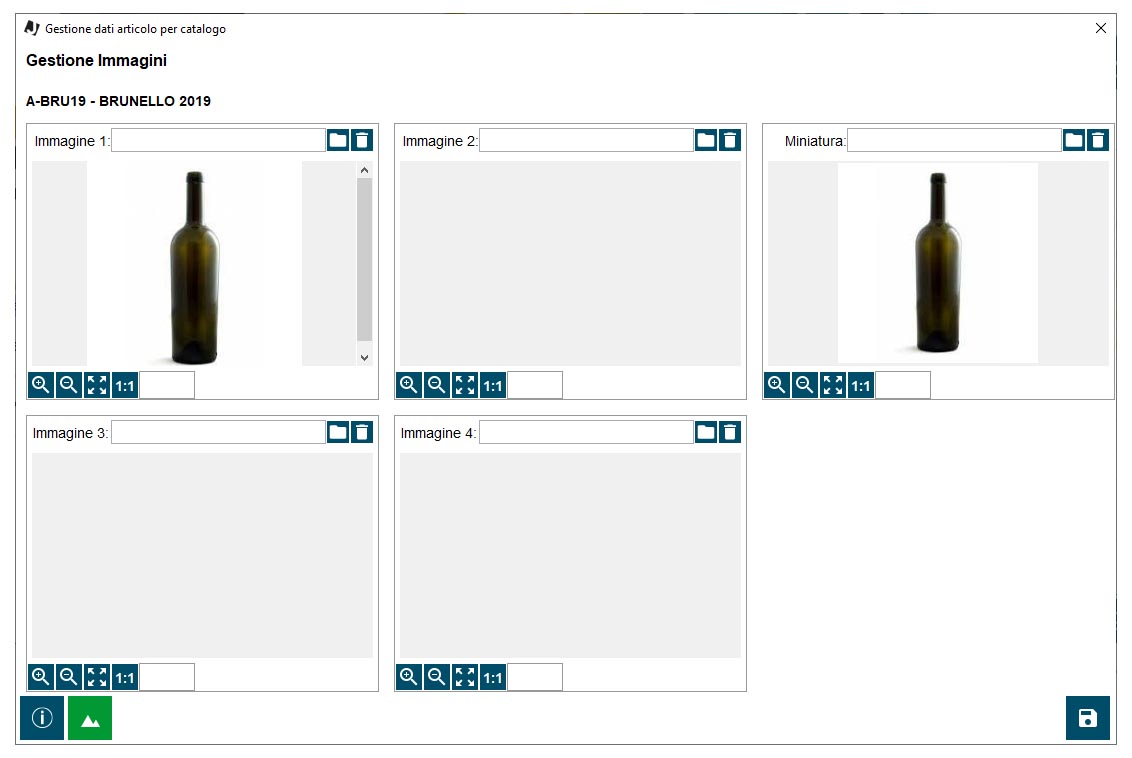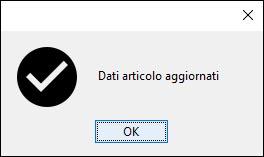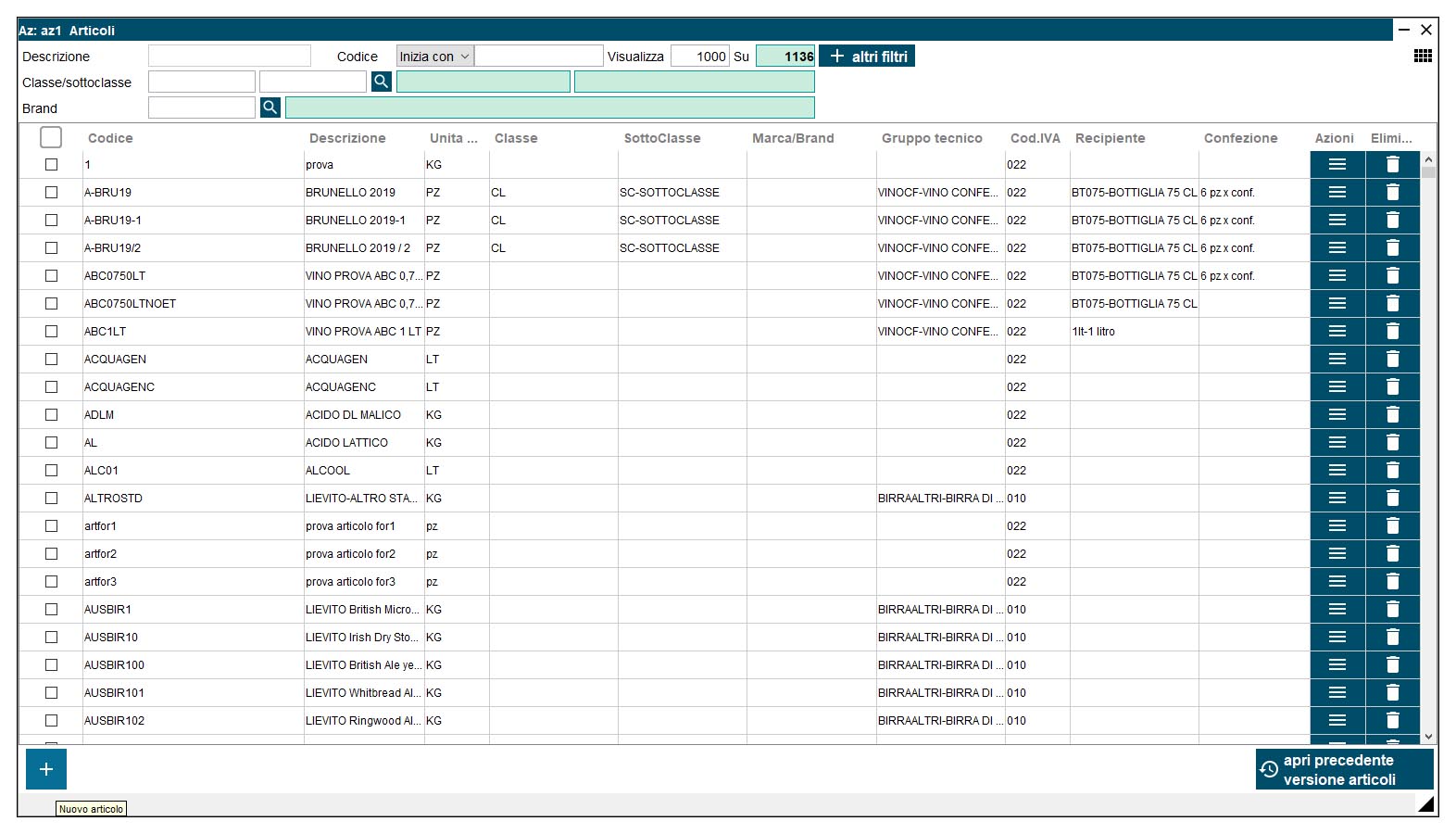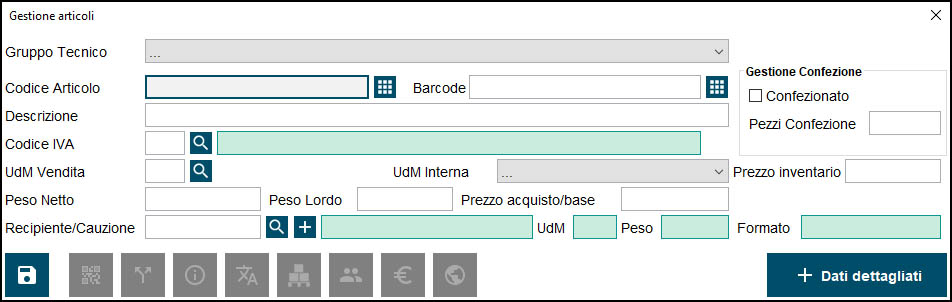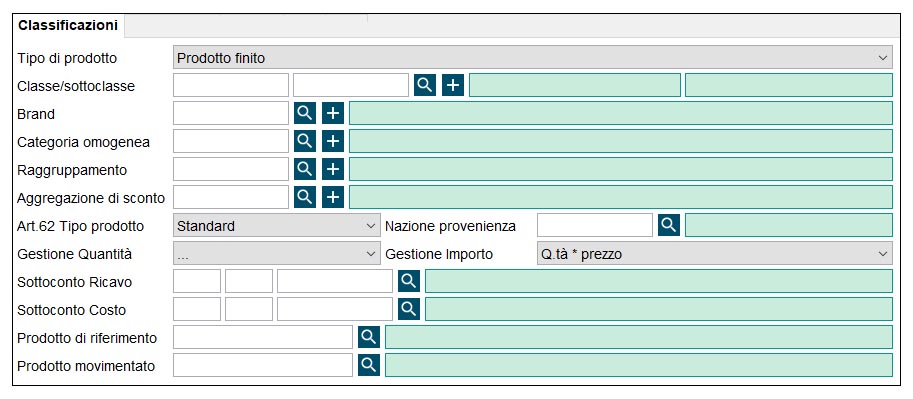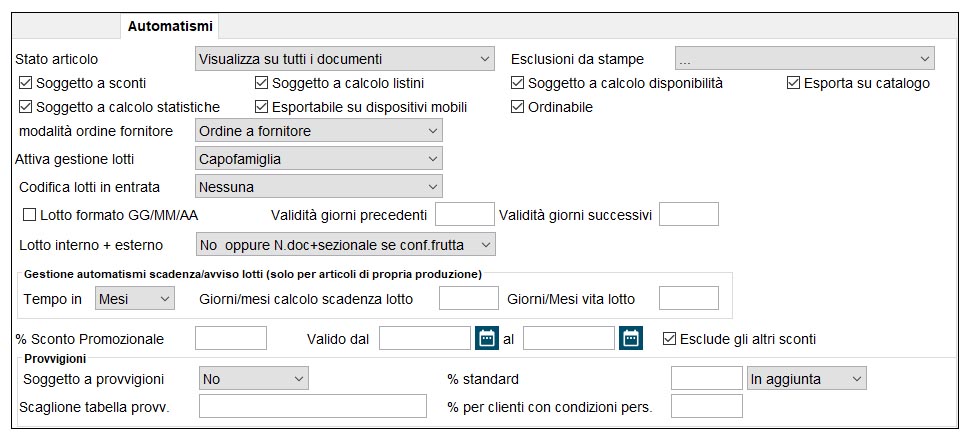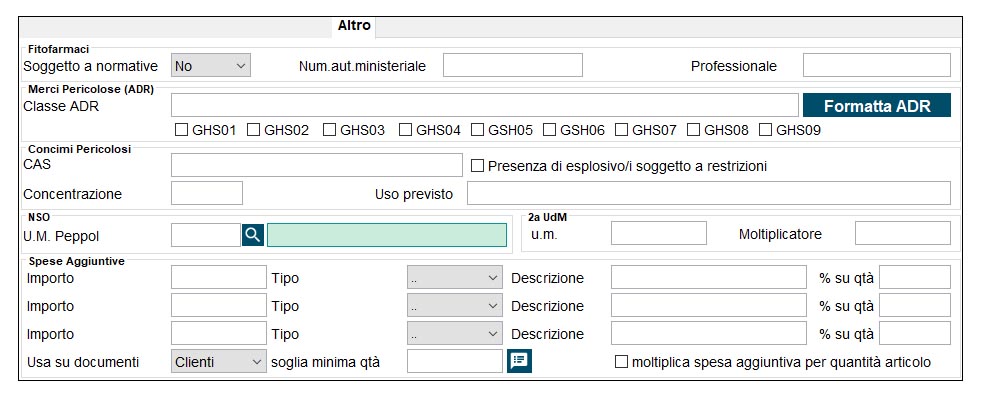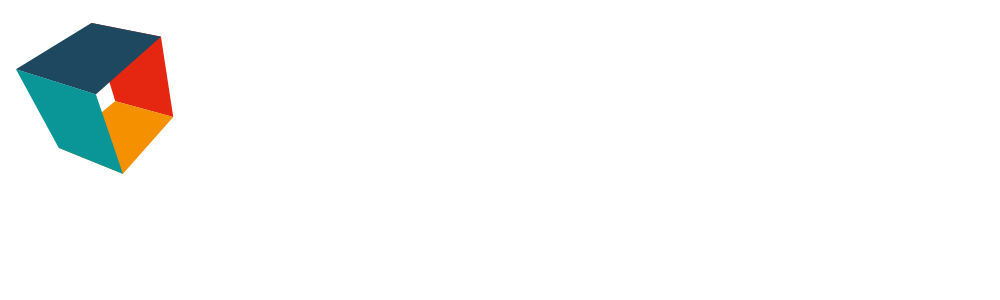APERTURA/PARAMETRIZZAZIONE CRUSCOTTO – RICERCA ARTICOLI
Al primo avvio del cruscotto, in base alla parametrizzazione aziendale, verranno creati i gruppi tecnici che servono sia come dato di classificazione del prodotto, sia per alcune funzioni guidate del software come l’inserimento di un nuovo articolo di magazzino o operazioni guidate sui cruscotti di produzione J-Beer e JdiVino.
NB: la creazione articoli Birra e la creazione articoli Vino (cruscotto JdiVino) deve essere effettuata dall’apposita funzione all’interno del cruscotto di riferimento. Dall’archivio articoli è possibile modificare dei prodotti già inseriti oppure effettuarne una eventuale duplicazione se la casistica lo permette.
Le descrizioni dei campi sono personalizzabili dalla funzione Installazione/Parametri Articoli – Etichette Campi/Classificazioni.
Accedendo al cruscotto viene visualizzata la lista completa degli articoli con i filtri di ricerca base.
Il campo Visualizza permette di impostare il numero di righe visualizzate (il valore di default è 1000).
![]()
E’ possibile personalizzare la visualizzazione delle colonne (brand, classe/sottoclasse, raggruppamento, ecc.) in base alle proprie esigenze tramite il tasto ![]() .
.
Cliccare su Altri filtri per visualizzare i campi aggiuntivi per effettuare una ricerca più dettagliata.
Nei campi liberi è sufficiente digitare parte del testo ed il software elabora i dati ricercando le diciture che contengono quel dato. Per il filtro Codice è possibile selezionare il tipo di ricerca in inizia con / contiene / finisce con.
Nei campi con il pulsante ![]() si apre la ricerca da tabella/archivio precaricato.
si apre la ricerca da tabella/archivio precaricato.
Nei campi con il menu a tendina occorre selezionare la voce in lista.
Nei campi Check box è sufficiente cliccare per attivare l’opzione. Sulla check box della visualizzazione della giacenza viene richiesto anche il deposito di controllo.
Cliccare due volte sulla riga del risultato per visualizzare e/o modificare l’articolo.
Su ogni riga del risultato sono presenti i tasti Azioni che richiamano le varie gestioni ed il tasto Elimina (possibile solo se l’articolo non è mai stato movimentato e non è presente in nessuna distinta base).
Il pulsante ![]() serve per inserire un nuovo articolo.
serve per inserire un nuovo articolo.
Il pulsante ![]() serve per aprire la vecchia versione degli articoli di magazzino.
serve per aprire la vecchia versione degli articoli di magazzino.
Le due funzioni sono presenti nel menu Archivi di Base/Tabelle Magazzino/Articoli magazzino (vecchia versione) Archivi di Base/Tabelle Magazzino/Articoli magazzino nuova versione.
Nel cruscotto è presente l’utilità di esportazione su excel: selezionare le righe interessate (con la selezione della casella sulla prima colonna vengono selezionate tutte le righe visualizzate) e cliccare sul pulsante ![]() .
.
Selezionare un percorso valido nel pc ed impostare il nome del file con la relativa estensione. Selezionare il formato da creare.
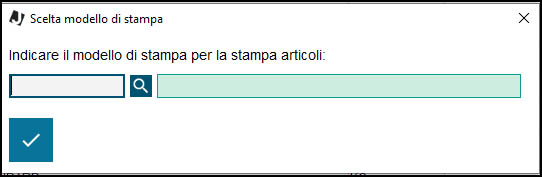
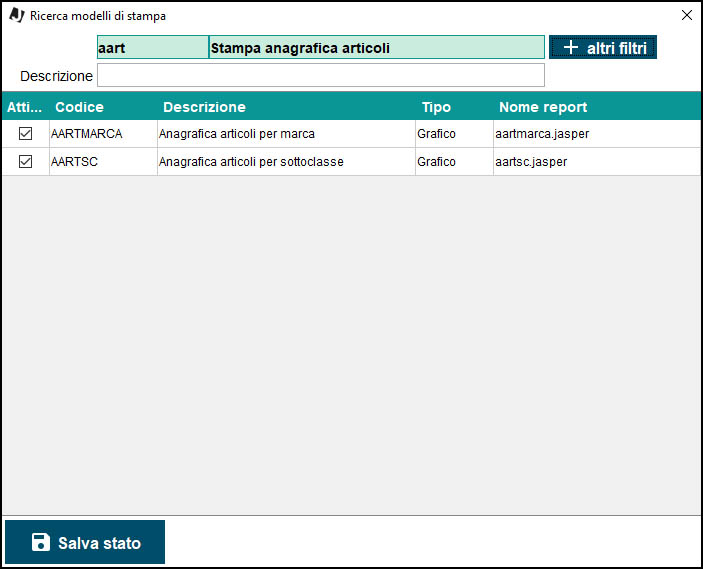
DETTAGLIO AZIONI
La scheda articolo permette di visualizzare le giacenze suddivise per deposito.
La visualizzazione è impostata sull’esercizio corrente e, in caso di più depositi, viene visualizzata la lista completa con i totali.
In caso di molti movimenti, il software potrebbe impiegare del tempo per caricare la schermata, quindi tramite il tasto ![]() si può disattivare il caricamento dati all’avvio della maschera e impostare il tipo di visualizzazione e il numero dei decimali.
si può disattivare il caricamento dati all’avvio della maschera e impostare il tipo di visualizzazione e il numero dei decimali.
NB. Queste impostazioni sono comuni alla funzione Movimenti Articoli
E’ possibile cambiare l’esercizio da consultare e impostare il filtro su un deposito specifico.
In questa funzione troviamo il dettaglio dei movimenti del prodotto. Di default nella tab Movimenti vengono visualizzati solo i movimenti di carico e scarico (no impegni, no non movimenta magazzino) di tutti i depositi di tutto l’esercizio corrente impostato in alto a destra.
In caso di molti movimenti, il software potrebbe impiegare del tempo per caricare la schermata, quindi tramite il tasto ![]() si può disattivare il caricamento dati all’avvio della maschera e impostare il tipo di visualizzazione e il numero dei decimali.
si può disattivare il caricamento dati all’avvio della maschera e impostare il tipo di visualizzazione e il numero dei decimali.
NB. Queste impostazioni sono comuni alla funzione Scheda Articolo
E’ possibile modificare la visualizzazione impostando dei filtri come il deposito, un documento, un soggetto (cliente o fornitore), il lotto, la causale ed il tipo di movimentazione. A sua volta il tipo movimentazione può essere filtrato per sotto tipologie (es. vendita, produzione, trasferimento tra depositi). Cliccare sul pulsante ![]() per visualizzare il risultato dell’elaborazione.
per visualizzare il risultato dell’elaborazione.
Dalla lista dei movimenti è possibile visualizzare il documento di magazzino: selezionare la riga e cliccare sul tasto ![]() .
.
Per stampare la movimentazione cliccare sul tasto ![]() e accedere alla funzione di stampa dove è possibile aggiungere ulteriori filtri e selezionare un modello di stampa.
e accedere alla funzione di stampa dove è possibile aggiungere ulteriori filtri e selezionare un modello di stampa.
Le tab Riepilogo Carichi e Riepilogo Scarichi servono per visualizzare i dati riepilogativi suddivisi per sezione. All’accesso della funzione cliccare su Ricalcola per visualizzare i dati.
Nella tab Rotazione prodotto viene effettuato il calcolo della scorta media periodo, indice di rotazione e latenza media periodo. Impostare il filtro date per il calcolo e cliccare su Ricalcola.
DETTAGLIO FUNZIONI ALL’INTERNO DELL’ARTICOLO DI MAGAZZINO
All’interno dell’articolo di magazzino ci sono i collegamenti ad altre funzioni del software che servono a completarne la gestione.
Il tasto ![]() serve per gestire i codici aggiuntivi (codici a barre, packing list).
serve per gestire i codici aggiuntivi (codici a barre, packing list).
Il tasto ![]() serve per gestire le varianti dell’articolo.
serve per gestire le varianti dell’articolo.
Se sono presenti delle varianti il pulsante si presenta così ![]()
All’apertura della funzione viene visualizzata la lista delle varianti del prodotto da cui è possibile eliminare delle voci. Con il tasto ![]() è possibile aggiungere altre varianti.
è possibile aggiungere altre varianti.
IL MANUALE “VARIANTI ARTICOLI” SARA’ DISPONIBILE A BREVE
Il tasto ![]() serve per gestire le descrizioni aggiuntive sul prodotto. Ci sono 14 righe a disposizione, nel caso di esposizione della descrizione sul documento queste righe sostituiscono la dicitura del campo descrizione dell’articolo.
serve per gestire le descrizioni aggiuntive sul prodotto. Ci sono 14 righe a disposizione, nel caso di esposizione della descrizione sul documento queste righe sostituiscono la dicitura del campo descrizione dell’articolo.
E’ possibile esporre la descrizione aggiuntiva attivando l’opzione “esplodi su documento in fase di inserimento dell’articolo nel dettaglio merce” e selezionare le tipologie di documento in cui si vuole visualizzare.
.
Il tasto ![]() serve per gestire la descrizione del prodotto in altre lingue. E’ possibile impostare sia la descrizione del prodotto nei documenti di vendita, sia la descrizione nel listino. Il software proporrà la dicitura alternativa se sull’anagrafica del soggetto è impostata la lingua. VEDI INSERIMENTO ANAGRAFICA GENERALE.
serve per gestire la descrizione del prodotto in altre lingue. E’ possibile impostare sia la descrizione del prodotto nei documenti di vendita, sia la descrizione nel listino. Il software proporrà la dicitura alternativa se sull’anagrafica del soggetto è impostata la lingua. VEDI INSERIMENTO ANAGRAFICA GENERALE.
Per inserire la descrizione digitare i dati negli appositi spazi, richiamare il codice della lingua e cliccare sul pulsante ![]() .
.
E’ possibile eliminare le descrizioni inserite tramite il tasto ![]() .
.
Il tasto ![]() serve per gestire la posizione in magazzino e le scorte minima e massima del prodotto.
serve per gestire la posizione in magazzino e le scorte minima e massima del prodotto.
Richiamare il deposito, compilare i campi Posizione e impostare i valori per le scorte. Cliccare su ![]() per confermare. Ripetere l’inserimento per altri eventuali depositi gestiti.
per confermare. Ripetere l’inserimento per altri eventuali depositi gestiti.
Per eliminare una riga cliccare sul tasto ![]() .
.
Il tasto ![]() serve per impostare i prezzi, gli accordi, i listini e le condizioni personalizzate dei fornitori.
serve per impostare i prezzi, gli accordi, i listini e le condizioni personalizzate dei fornitori.
Il primo passaggio è il collegamento tra l’articolo interno e l’anagrafica del fornitore, è possibile impostare anche il codice articolo utilizzato dal fornitore (nei documenti di acquisto è possibile digitare il codice del fornitore che viene trasformato nel codice interno di magazzino) e i dati relativi agli ordini (minimo e massimo ordinabile, giorni per la consegna, annotazioni).
Richiamare l’anagrafica del fornitore, digitare i dati per la gestione e cliccare su ![]() per confermare.
per confermare.
Una volta inserita la riga è possibile gestire l’accordo, il listino ed i prezz.-
Cliccando su ![]() la prima volta viene visualizzato l’avviso da confermare.
la prima volta viene visualizzato l’avviso da confermare.
Nella maschera viene riportata la forma di pagamento ed eventuali sconti contrattuali impostati sull’anagrafica del fornitore.
Completare la registrazione (IL MANUALE GESTIONE FONITORI SARA’ DISPONIBILE A BREVE) e cliccare sul pulsante ![]() per salvare.
per salvare.
Il pulsante ![]() serve per impostare il listino e le condizioni personalizzate.
serve per impostare il listino e le condizioni personalizzate.
Se il listino e le condizioni sono già presenti vengono visualizzai in tabella.
E’ possibile modificare il prezzo del listino presente digitando il valore nella casella P. listino.
Per inserire un nuovo prezzo cliccare sul tasto ![]() e compilare il prezzo e la data di validità.
e compilare il prezzo e la data di validità.
Il pulsante ![]() serve per visualizzare lo storico dei prezzi del fornitore sull’articolo.
serve per visualizzare lo storico dei prezzi del fornitore sull’articolo.
In caso di condizioni/prezzi che entrano in vigore in un periodo già impostato, il software modificherà la data di fine validità della condizione/listino precedente.
Il pulsante ![]() serve per gestire le condizioni personalizzate.
serve per gestire le condizioni personalizzate.
Per inserire una nuova condizione cliccare su ![]() .
.
Richiamare il codice articolo, impostare le date di inizio e fine validità della promozione e digitare lo sconto o il prezzo in promozione. E’ possibile escludere altri sconti o meno selezionando l’opzione dal menu a tendina.
Cliccare su ![]() per salvare.
per salvare.
Per eliminare una condizione selezionare la riga e cliccare sul tasto ![]()
Quando sono presenti delle condizioni il tasto si presenta così ![]() .
.
Il pulsante ![]() serve per disassociare l’articolo dal fornitore.
serve per disassociare l’articolo dal fornitore.
Il tasto ![]() serve per aggiornare il prezzo dell’articolo in un listino.
serve per aggiornare il prezzo dell’articolo in un listino.
(nb. Il codice listino deve essere già inserito, vedi manuale aggiornamento listini)
All’apertura della maschera viene visualizzata la lista dei listini in cui è presente l’articolo
Per aggiungere un prezzo richiamare il codice listino, la valuta, la data di validità (è possibile inserire una nuova data di validità in questa fase) ed il prezzo / i prezzi. Cliccare su per ![]() confermare.
confermare.
Il tasto ![]() serve per impostare la descrizione dell’articolo nel catalogo, associare una scheda tecnica e associare/visualizzare i cataloghi collegati.
serve per impostare la descrizione dell’articolo nel catalogo, associare una scheda tecnica e associare/visualizzare i cataloghi collegati.
Digitare la/le descrizione/i e cliccare su ![]() .
.
Il tasto ![]() serve per associare delle immagini ai prodotti.
serve per associare delle immagini ai prodotti.
Per ricercare le immagini cliccare sull’icona ![]() e selezionare il file.
e selezionare il file.
Cliccare sul pulsante ![]() per salvare.
per salvare.
INSERIMENTO NUOVO ARTICOLO MAGAZZINO
Cliccare sul tasto in basso a sinistra
Nella nuova versione Articoli è possibile effettuare l’inserimento guidato tramite gruppo tecnico oppure inserire i dati senza automatismi.
All’apertura della maschera è quindi possibile richiamare un gruppo tecnico che attiverà le tab di riferimento e imposterà i dati di default per i prodotti soggetti ad accisa / repressione frodi. Inoltre vengono attivati controlli sui dati obbligatori da compilare in archivio.
Nb: la selezione del gruppo tecnico attiva i controlli e le tab di riferimento solo in fase di inserimento dell’articolo. In modifica gli automatismi non sono attivi.
Per i prodotti che non sono soggetti a normative particolari e che non vengono utilizzati negli automatismi del software (diversi da componenti nella distinta base per i processi del birrificio/distilleria/cantina/deposito energetici) non è necessario selezionare il gruppo tecnico.
La sezione dei dati sintetici e le tab Classificazioni, Automatismi e Altro sono comuni per tutte le tipologie di prodotto.
DATI SINTETICI
Gruppo Tecnico – non obbligatorio – è un dato per la classificazione degli articoli e viene utilizzato per alcuni processi automatizzati della procedura (J-Beer, cruscotto J-Divino).
Codice Articolo – obbligatorio – campo alfanumerico di massimo 20 caratteri.
Tasto ![]() serve per assegnare un codice articolo in automatico
serve per assegnare un codice articolo in automatico
Barcode – non obbligatorio – campo per codice a barre.
Descrizione – obbligatorio – campo alfanumerico di massimo 255 caratteri.
Codice IVA – obbligatorio – richiama l’archivio dei codici iva presenti nella procedura.
UdM Vendita – obbligatorio – è possibile digitare l’unità di misura o richiamarne uno dall’archivio della procedura.
UdM interna – obbligatorio per la gestione dei prodotti soggetti ad accisa e repressione frodi e per i prodotti collegati ad un recipiente (valorizza il campo contenuto del documento di magazzino).
Prezzo Inventario – non obbligatorio – serve per la valorizzazione del prodotto nelle stampe inventariali calcolate su questo dato specifico e nel caso in cui non siano presenti prezzi di acquisto o vendita nei documenti.
Perso Netto / Peso Lordo – non obbligatorio – serve per automatizzare il riporto del peso nel piede del documento.
Prezzo Acquisto/Base – non obbligatorio – serve per ricaricare in % i prezzi del listino
Recipiente/Cauzione – obbligatorio per i prodotti condizionati – è possibile richiamare un recipiente dall’archivio o aggiungerne uno nuovo. Il valore impostato nel recipiente verrà moltiplicato per il numero di pezzi e compilerà il campo contenuto in base all’UdM interna.
Gestione Confezione – non obbligatorio – sui prodotti condizionati serve per automatizzare il calcolo “colli x pezzi = quantità” sui documenti e gestire le confezioni/scatole. Attivare la check box e digitare il numero di pezzi per confezione.
TAB CLASSIFICAZIONI
Tipo prodotto – obbligatorio – in base alla selezione vengono attivati i controlli su tutta la procedura.
Classe/sottoclasse – non obbligatorio – richiama una voce dall’archivio o inserisce una nuova classe/sottoclasse. Serve per gestire una classificazione articoli su due livelli. Il valore può essere utilizzato come filtro di ricerca e come filtro su altre tipologie di programmi (es. condizioni sconto personalizzate, aggiornamenti listini, ecc.) e come dato statistico riepilogativo.
Brand – non obbligatorio – richiama una voce dall’archivio o inserisce un nuovo brand. Il valore può essere utilizzato come filtro di ricerca e come filtro su altre tipologie di programmi (es. condizioni sconto personalizzate, aggiornamenti listini, ecc.) e come dato statistico riepilogativo.
Categoria omogenea – non obbligatorio – richiama una voce dall’archivio o inserisce una nuova categoria. Il valore può essere utilizzato come filtro di ricerca e come filtro su altre tipologie di programmi (es. condizioni sconto personalizzate, aggiornamenti listini, ecc.) e come dato statistico riepilogativo.
Raggruppamento – non obbligatorio – richiama una voce dall’archivio o inserisce un nuovo raggruppamento. Il valore può essere utilizzato come filtro di ricerca e come filtro su altre tipologie di programmi (es. condizioni sconto personalizzate, aggiornamenti listini, ecc.) e come dato statistico riepilogativo. Questo campo viene utilizzato nella procedura J-BEER per collegare i prodotti alla tipologia di birra.
Aggregazione di sconto – non obbligatorio – richiama una voce dall’archivio o inserisce una nuova aggregazione. Serve per la gestione degli sconti in base alla tipologia di articolo.
Art. 62 Tipo prodotto – non obbligatorio – se l’azienda è soggetta ad art. 62 selezionare una delle opzioni.
Nazione provenienza – non obbligatorio – serve per indicare la provenienza dei prodotti sui cataloghi (es. Made in Italy sul B2B).
Gestione Quantità – non obbligatorio – serve per impostare una modalità di calcolo della quantità differente da quella predefinita nel tipo documento.
Gestione Importo – non obbligatorio – serve per impostare una modalità di calcolo dell’importo differente da quella predefinita nel tipo documento (es. prodotto con UdM pezzi ma prezzo al litro/kg).
Sottoconto ricavo e sottoconto costo – non obbligatorio – serve per associare il prodotto ad un conto specifico del piano dei conti.
Prodotto di riferimento – non obbligatorio – permette di associare l’articolo ad un prodotto di riferimento. In fase di compilazione del documento serve per visualizzare i codici articolo collegati.
Prodotto movimentato – non obbligatorio – serve per effettuare il calcolo delle giacenze su un altro articolo di magazzino.
TAB AUTOMATISMI
Stato articolo – obbligatorio – è possibile disattivare la visualizzazione del prodotto per i documenti fornitori, documenti clienti o tutti. Si utilizza l’opzione Disattiva quando è impossibile eliminare l’articolo perché movimentato.
Esclusione da stampe – è possibile escludere l’articolo dalla stampa del registro di magazzino o dalla lista delle giacenze.
Check box per includere/escludere il prodotto nelle gestioni esposte.
Modalità ordine fornitore – serve per automatizzare la gestione degli ordini da terminale (MANUALE TERMINALI).
Attiva gestione lotti – obbligatorio – è possibile disattivare la gestione dei lotti o impostare il prodotto come Capofamiglia (standard) o Derivato (casistica particolare in cui un articolo viene caricato con 1 pezzo e viene suddiviso in più parti per la vendita).
Codifica lotti in entrata – non obbligatorio – è possibile automatizzare l’assegnazione del lotto o dal documento del fornitore o dal documento di produzione.
Lotto formato GG/MM/AA – non obbligatorio – selezionare se si vogliono gestire i lotti con il formato data. In fase di emissione del documento di vendita c’è un controllo associato a questa opzione che permette di movimentare lotti precedenti o successivi di tot. Giorni.
Lotto interno + esterno – non obbligatorio – serve per le tipologie di azienda con conferimenti per gestire il lotto e la partita oppure per la determinazione automatica del lotto del conferimento.
Gestione automatismi scadenza/avviso lotti – non obbligatorio – serve per automatizzare la data di scadenza del lotto e il periodo di vita. Selezionare l’UdM e digitare i giorni o i mesi da aggiungere alla data del documento di produzione per calcolare la data di scadenza e la durata di vita del prodotto cioè la data massima di vendibilità.
% sconto promozionale – non obbligatorio – serve per impostare una promozione temporanea sull’articolo indipendentemente dalle condizioni personalizzate del soggetto.
Provvigioni – non obbligatorio – i dati di questa sezione servono per gestire il calcolo delle provvigioni. VEDI MANUALE PROVVIGIONI
TAB ALTRO
Le sezioni Fitofarmaci, Merci pericolose e Concimi pericolosi contengono i dati da esporre nei documenti/registri di settore e fanno riferimento a normative specifiche – compilare i campi come da normativa.
Il campo U.M. Peppol nel riquadro NSO serve per associare l’unità di misura presente in tabella per la corretta gestione del documento NSO.
2a UdM / u.m. – Moltiplicatore– non obbligatori – servono per gestire una seconda unità di misura associata al prodotto che verrà calcolata in base al parametro moltiplicatore.
Spese aggiuntive – dati non obbligatori – servono per calcolare delle spese collegate all’articolo. E’ possibile impostare fino a 3 spese per gli articoli standard, per i prodotti soggetti ad accisa le prime 2 spese sono inibite perché utilizzate per valore accisa e contrassegno di stato.
Importo – valore della spesa aggiuntiva.
Tipo – è possibile impostare il calcolo del valore in percentuale, in kg o in litri.
Descrizione – descrizione libera.
% su quantità – calcolo spesa a percentuale sulla quantità.
Usa su documenti – selezionare se le spese devono essere esplose sui documenti clienti, documenti fornitori o entrambi.
Soglia minima qtà = se impostata la soglia minima quantità verrà effettuato il calcolo della spesa sulla differenza tra la quantità di riferimento e la soglia minima (es. quantità su riga = 100 , soglia minima = 70 , quantità riga spesa = 30). Dal tasto viene visualizzata la spiegazione del campo.
Check box moltiplica spesa aggiuntiva per quantità articolo = serve per far calcolare la spesa in base alla quantità movimentata.